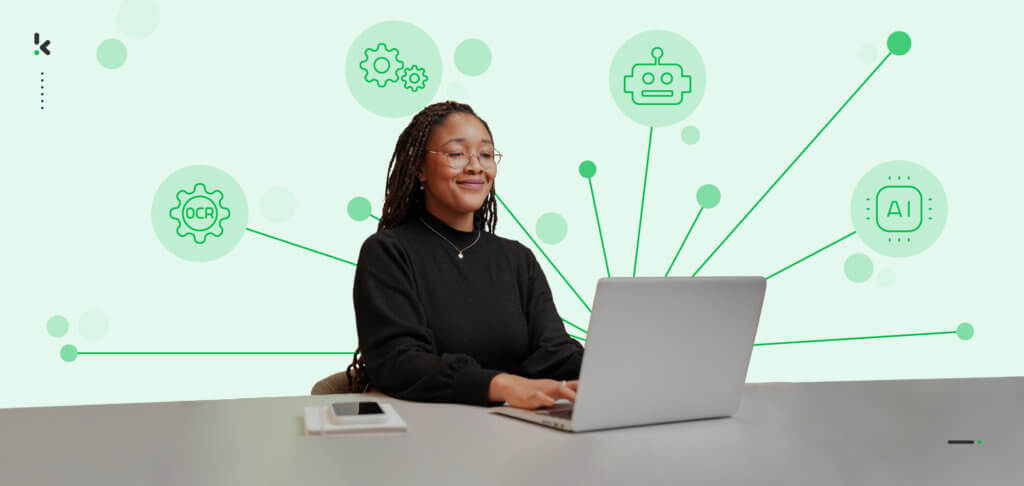
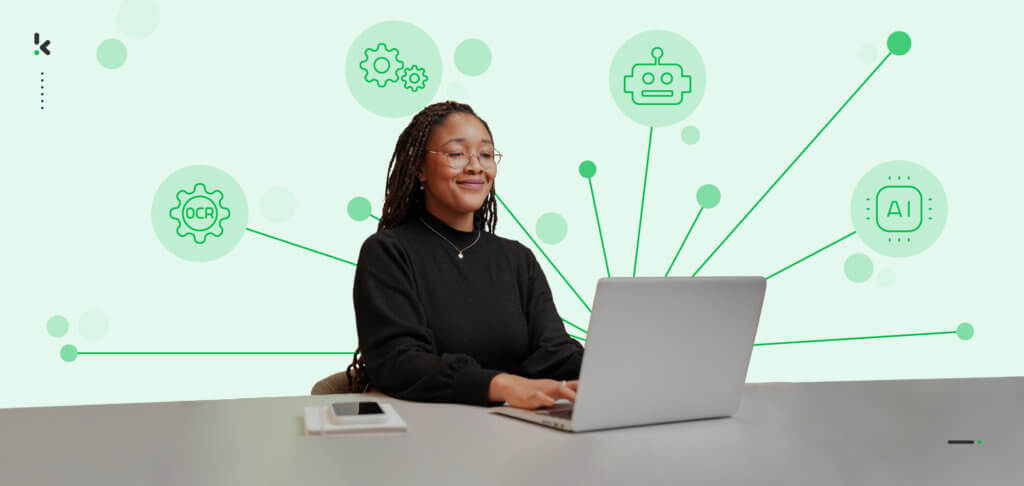
Have you ever struggled to extract data from a PDF? Whether it’s extracting data from a PDF to Excel or pulling information from invoices, reports, or tables, the process can quickly become tedious, especially when dealing with multiple files.
PDFs are popular for sharing documents because they preserve formatting across devices. But this same feature makes extracting data difficult, often requiring manual copy-pasting.
Manually extracting data might work for one or two files, but what about hundreds? Fortunately, smarter solutions exist. In this blog, we’ll explore the challenges of PDF data extraction and how automation can make the process faster and easier.
Key Takeaways
- There are 5 main ways to extract data from PDFs – These include copy-pasting, using PDF converters, table extraction tools, outsourcing data entry, and automating the process with OCR.
- Manual methods and PDF converters are limited and inefficient – Copy-pasting is slow, while converters can’t handle bulk files or scanned PDFs, making them unfit for complex data extraction.
- Klippa DocHorizon lets you extract PDF data in five simple steps – Set up a flow, define inputs, build presets, extract key fields, and export to your destination of choice.
- Klippa integrates seamlessly via API for end-to-end automation – Connect it to your software stack and trigger workflows automatically from sources like Google Drive.
What are the Challenges of Extracting Data from PDF?
Extracting data from PDF files is not as straightforward as it might seem. Here are the main challenges you might encounter:
- Difficult to edit: PDFs are designed to preserve formatting, ensuring content looks the same across devices. However, this makes editing or extracting data manually almost impossible.
- Unstructured format: PDF files lack a structured format, making it difficult to identify and extract the specific information you need.
- Time-consuming: Manual extraction requires opening each PDF, locating the needed data, and copying and pasting it into another program. This repetitive process wastes valuable time.
- Error-prone: Repeated manual tasks increase the risk of errors, which can add up quickly when handling hundreds of files.
- Poor-quality scans: Scanned PDFs with low resolution or unclear text pose additional challenges, often leading to OCR (Optical Character Recognition) errors and inaccurate results.
Now that you know the hurdles, let’s explore 5 different ways to extract data from PDFs.
5 Ways to Extract Data from PDFs
Here are 5 different ways to extract data from PDFs, ranked by their efficiency and accuracy:
- Copy and paste
- PDF converters
- PDF table extraction tools
- Outsourcing manual data entry
- Automating PDF data extraction
1. Copy and paste
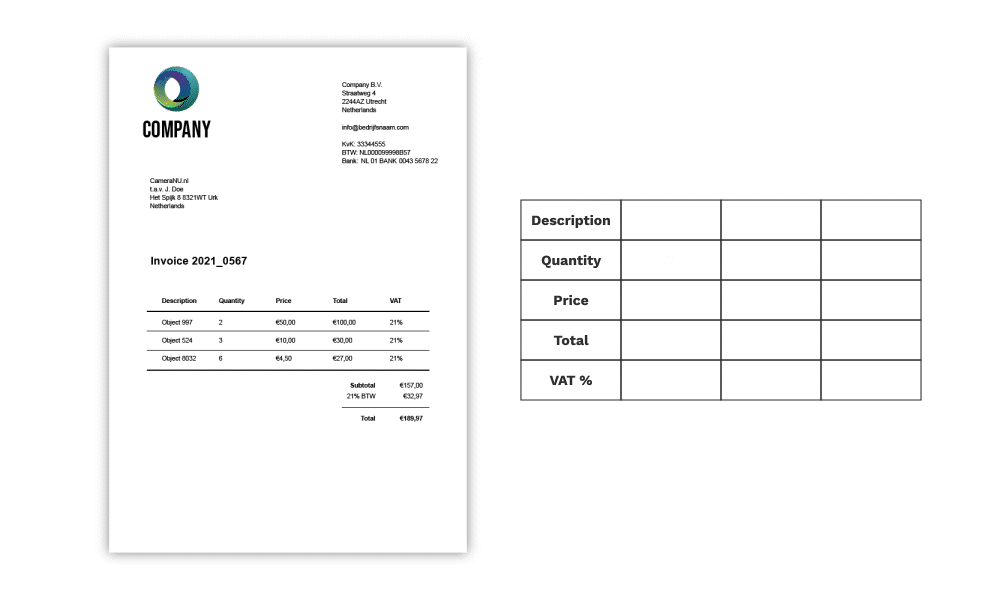
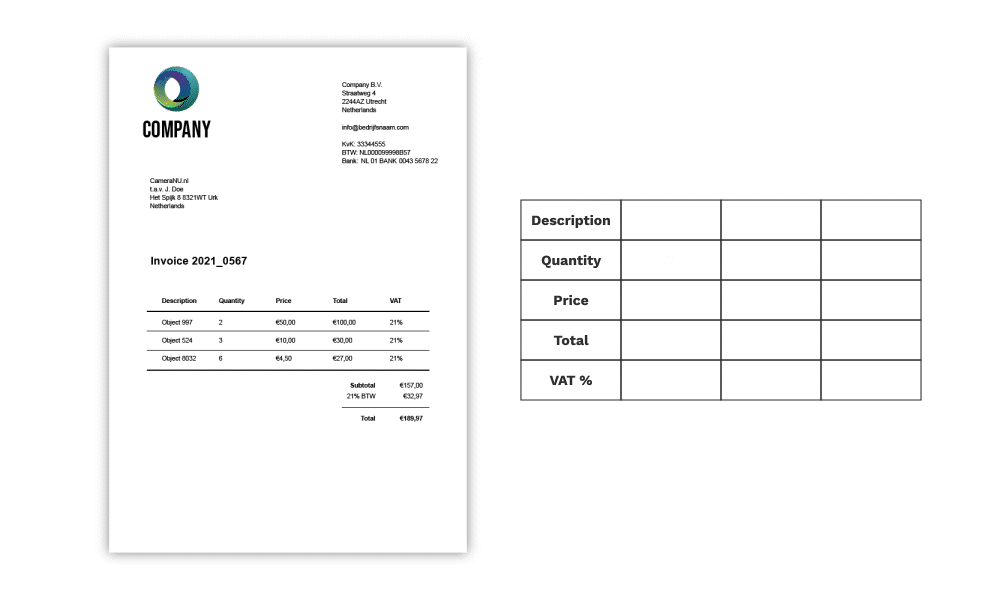
If you only have a few documents, the simplest option is to manually copy data from the PDF and paste it into your desired system or platform.
While this approach may seem practical for quick tasks, it often leads to errors like typos or missing key details.
Additionally, reorganizing the data manually can be time-consuming. As the volume increases to processing hundreds of documents daily, this method quickly becomes inefficient and frustrating.
| Advantages | Disadvantages |
| – Easier – No extra software or equipment is needed | – Time-consuming – Prone to errors – Low productivity – Unorganized data |
2. PDF converters
A PDF converter allows you to extract data quickly and safely. Some of the most popular PDF converter tools are Adobe Acrobat, Xodo, and PDFSimpli.
These often low-cost tools use text recognition technology to transform PDFs into other formats, such as Word, SOCX, and JPEG. This works by simply uploading the PDF documents and converting them into the format that you wish.
This may drastically reduce errors, but has some downsides: it is impossible to extract data in bulk, so in case you have many documents, you can only use the converter by uploading one PDF at a time. Besides, converters only work with native PDF files, so they can’t help with scanned documents.
| Advantages | Disadvantages |
| – Easy to find the tools online – Low-cost option | – Functionality is limited – Impossible to extract data in bulk – PDF converters only work with native PDFs |
3. PDF table extraction tools
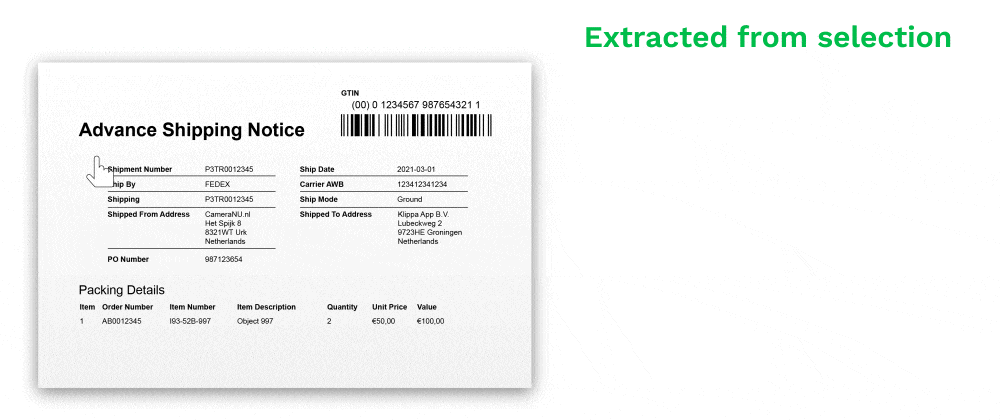
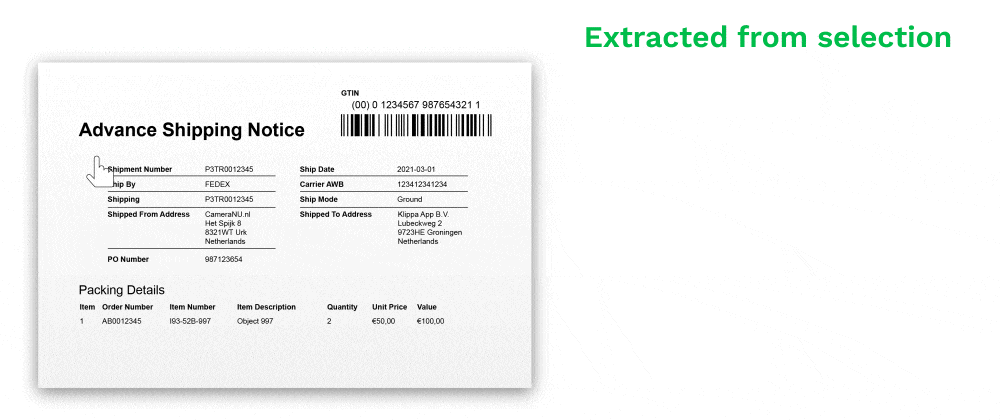
PDF documents often contain tables, text, images, and figures, with critical data often located in the tables.
Extracting tables from PDFs can be challenging, but several tools make this process easier. Popular options include:
These tools let you select a table by drawing a box around it and export the data into formats like CSV or XLS.
While these tools are reasonably effective, they often require technical expertise or development effort to adapt them to specific use cases. Additionally, most offer limited automation, and some only support processing one native PDF document at a time.
| Advantages | Disadvantages |
| – Easy to use – Extracts the table efficiently and accurately – Some tools are free | – Only works with native PDF files – Requires internal experts – Not a fully automated process |
4. Outsourcing manual data entry
If you handle a large volume of documents, outsourcing manual data entry can be a practical solution. Many data entry services offer affordable options, including platforms like:
These services are often based in regions like Africa or South Asia, where labor costs are lower compared to Western Europe or the United States.
While outsourcing can save time and reduce costs, it comes with risks. The quality of work might not align with your company’s standards, as outsourcing firms are typically profit-driven rather than focused on meeting internal performance targets.
Data security and confidentiality are also significant concerns. Sensitive client information is handled externally, raising questions about how securely it is stored. Consider how your clients might react if they knew their data was being managed by third-party providers outside your organization.
| Advantages | Disadvantages |
| – A higher degree of flexibility – No need to hire and train more employees | – Lower quality standards – Threat to security and confidentiality |
5. Automated PDF data extraction
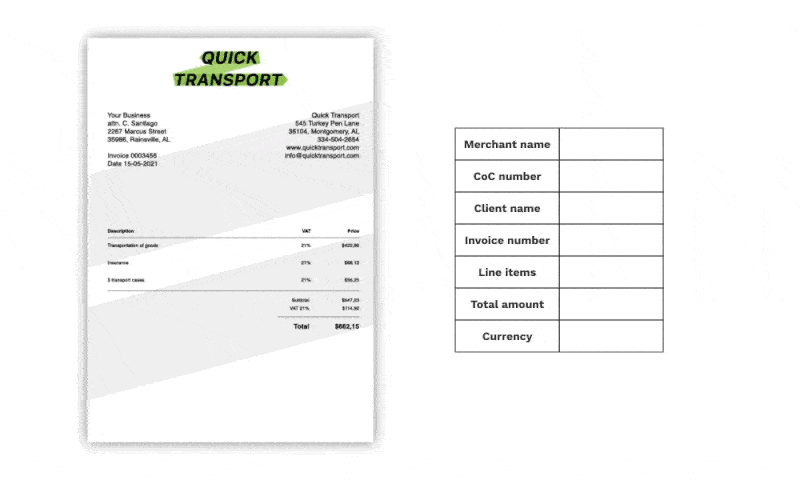
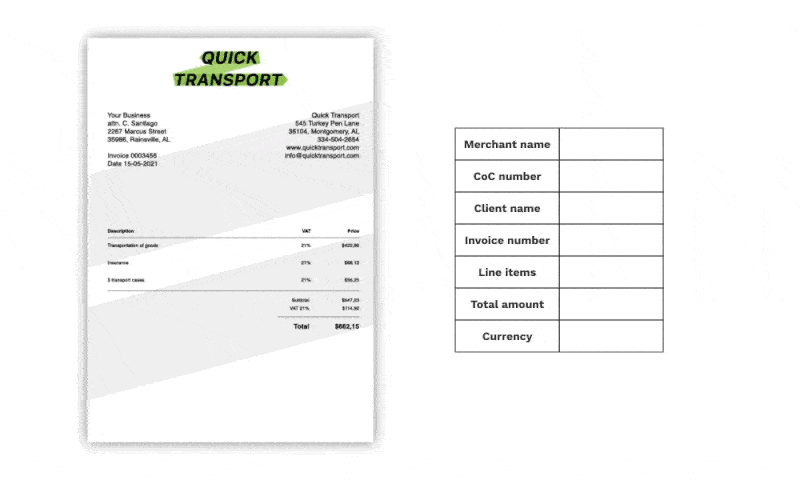
For businesses, the ideal solution is to scrape data from PDF files with minimal human effort. Intelligent OCR software makes this possible. While it may seem complex compared to manual entry or PDF converters, OCR offers unmatched efficiency.
OCR software recognizes text in documents and converts it into machine-readable data. It is secure, fast, scalable, and highly efficient, processing both native and scanned PDFs in seconds.
The main drawback is the initial investment in implementation time and costs. However, the long-term benefits of speed and accuracy make it a worthwhile solution for high-volume data extraction.
| Advantages | Disadvantages |
| – Fast and scalable – Efficient and secure – Able to process native and non-native PDFs in bulk – Extracts data from high volumes of documents | – Implementation time – Costs associated with the software |
Automate Data Extraction from PDFs with Klippa
The 5th way to extract data from PDFs is using an automation tool like Klippa. Klippa DocHorizon is an Intelligent Document Processing (IDP) platform that helps you automate various document workflows, including extracting data from PDF files.
And the best part? You can try it out for free!
Let’s take you through the process step by step.
Step 1: Sign up on the platform
To get started, sign up for free on the DocHorizon platform by providing your email address, password, and basic details about you and your use case. Once registered, you’ll receive €25 in free credits to explore the platform’s features and capabilities.
After signing up, create an organization within the platform and set up your first project to access the available services.
Because you want to extract data from PDF files, enable the Document Capture: Financial Model and the Flow Builder. The Financial Model was extensively trained on thousands of documents, making it the best choice for our use case.
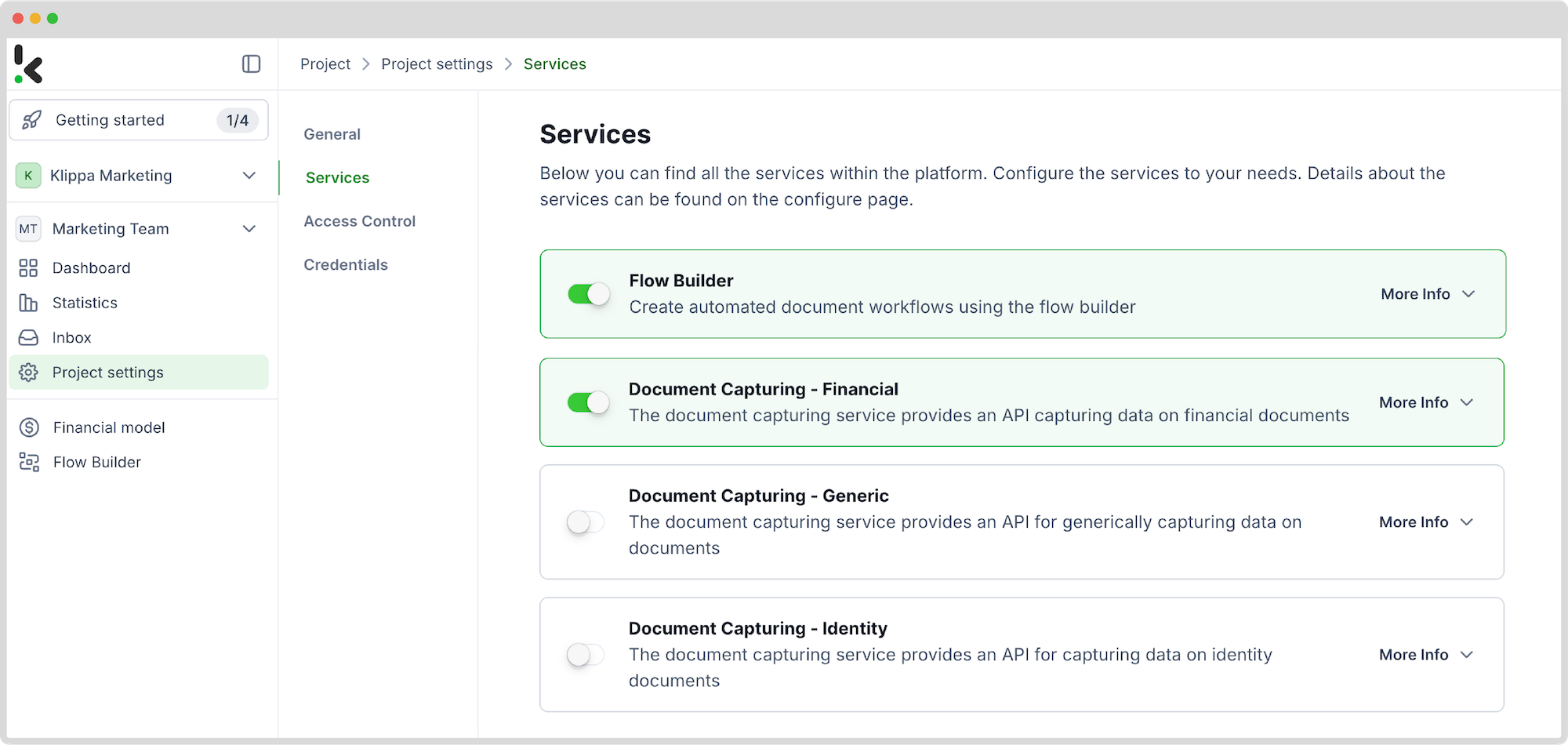
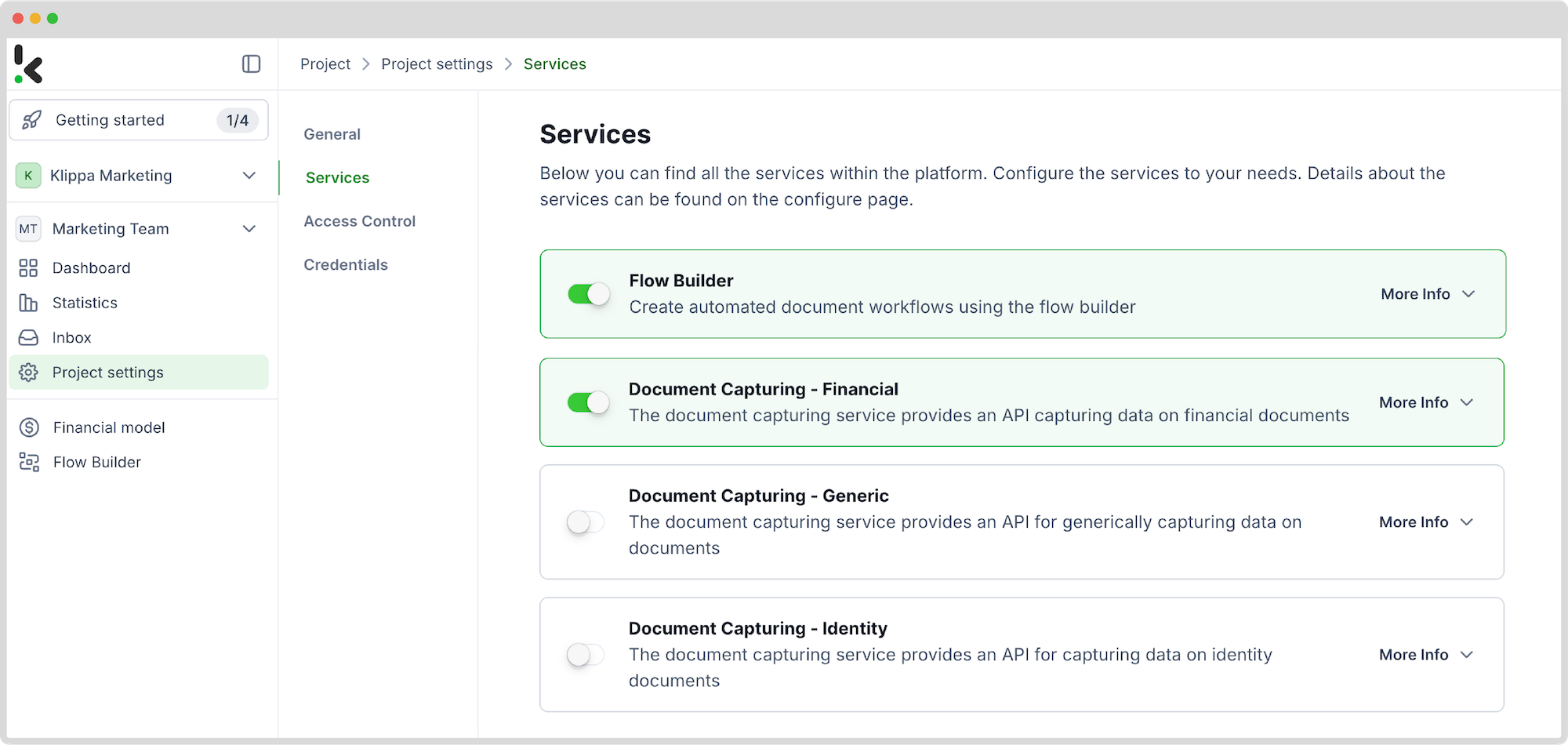
If you need help or you’re interested in finding out more, check out our documentation or video tutorials for additional guidance.
And just like that, you’re ready to roll with document processing!
Step 2: Create a preset
The next step is to create a document-capturing preset; a preset is a custom configuration that defines which data fields to extract from your documents, tailored to your specific needs.
Setting up a preset is easy: click on the Financial Model within the DocHorizon platform, create a new preset, and name it.
The document that we used as a sample was an invoice in PDF.
Next, select the components you want to be extracted. For this example, choose Financial, which contains commonly used financial fields like supplier details, amounts, VAT information, etc.
Additionally, enable the Line items component to extract detailed data such as purchased products and quantities from documents like invoices. This depends on your use case. Feel free to customize your preset any way it’s useful to you.
Once satisfied with the preset, click Save to finalize your settings. With your custom preset in place, you’re ready to proceed to the next step: building your flow for automated data extraction.
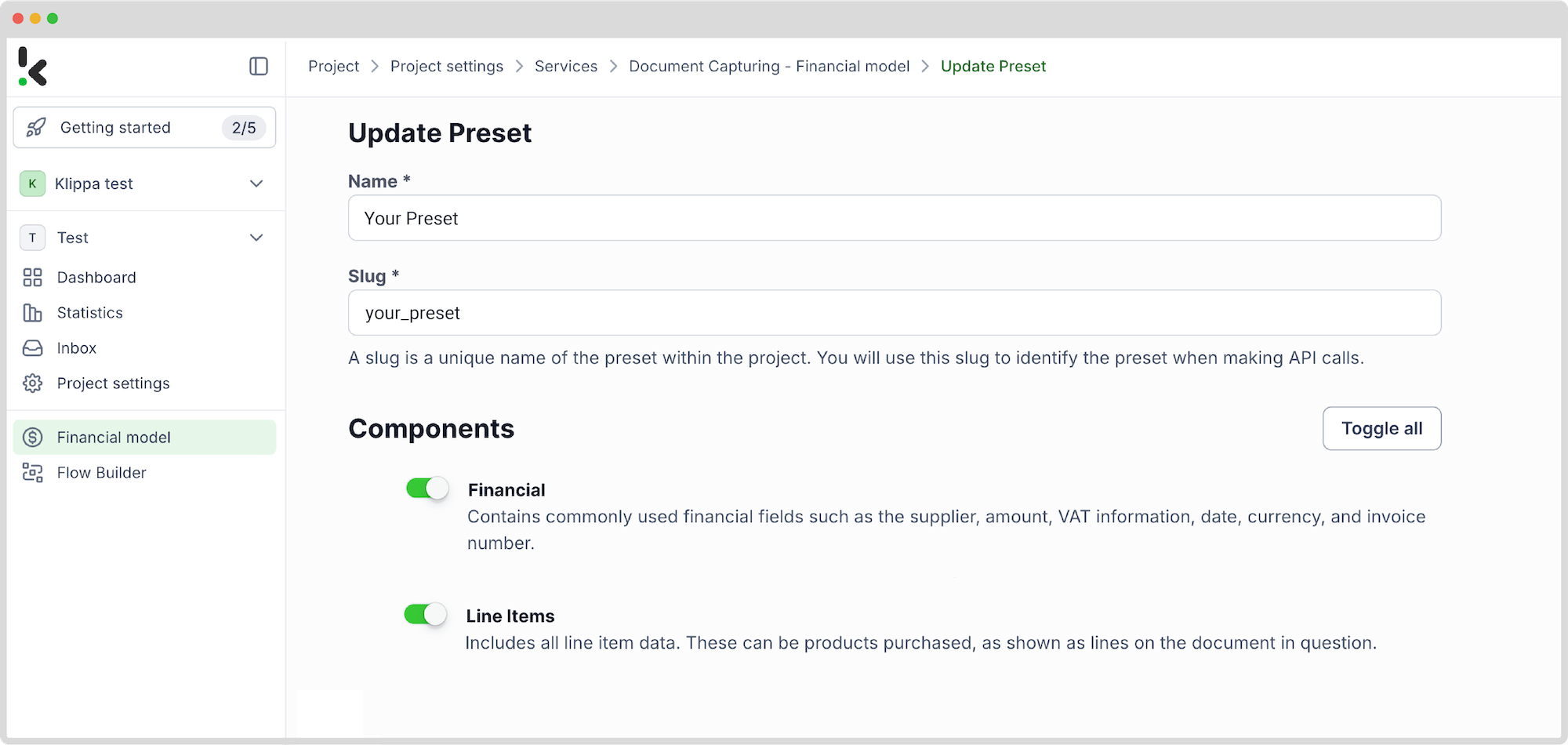
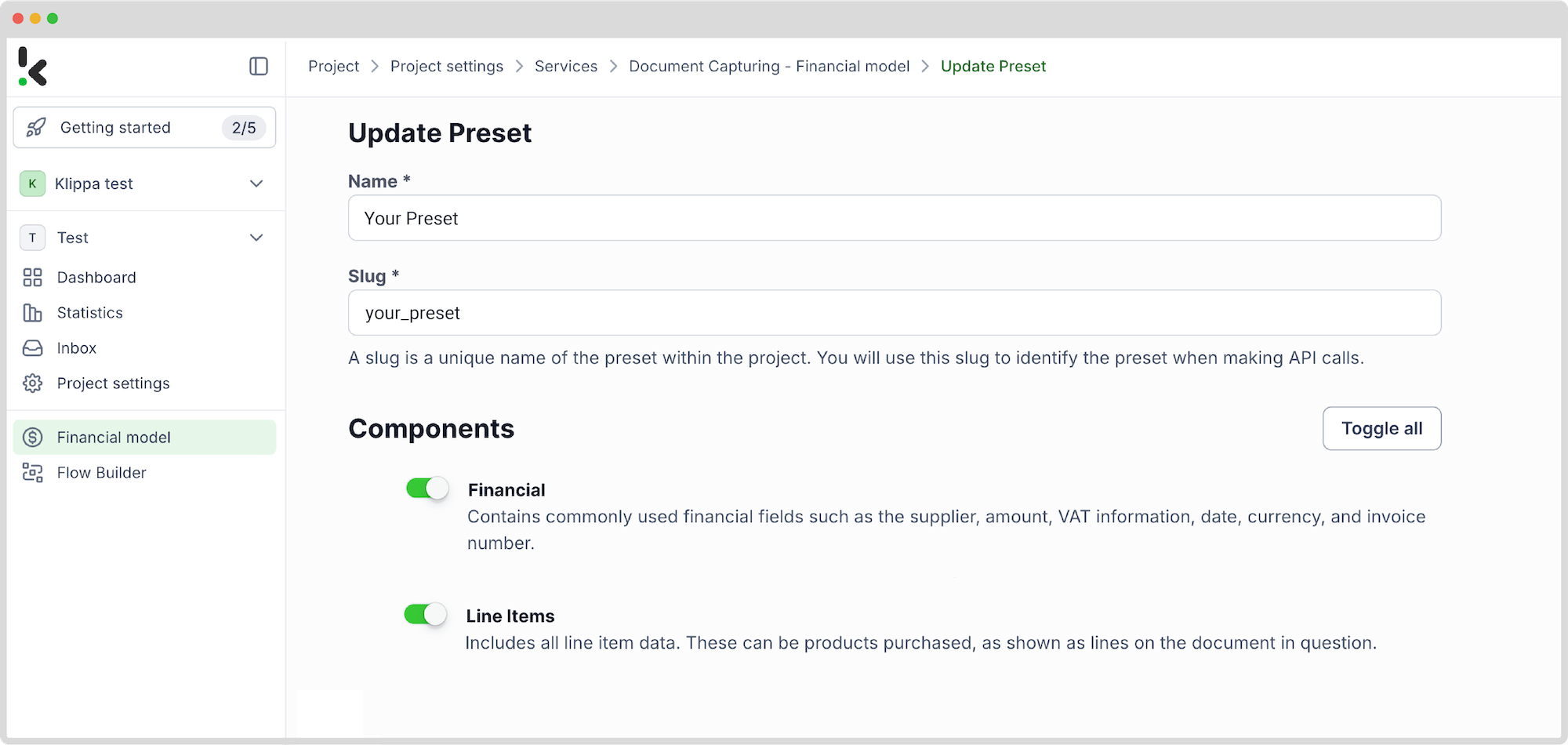
Step 3: Select your input source
Now that your preset is ready, let’s create a flow in the Flow Builder to automate the extraction process. In essence, a flow is a sequence of steps that define how your PDF files are processed and how their data is extracted.
Start by navigating to the Dashboard, clicking Flow Builder, and then New Flow. You can choose to use a template or to make it from scratch. To better exemplify the flow, we selected the From Scratch option to build the flow up. Next, select a trigger for your flow; this could be a new file uploaded to Google Drive, an email attachment, or an event in your database.
For this example, let’s use Google Drive as the trigger. Select New File, connect your Google account, and choose the Parent folder where your documents are stored.
Important: check the Include File Content box to ensure that the system processes the file’s data!
Test this step by clicking on Load Sample Data: remember to have at least one sample document in your input folder while setting up your flow.
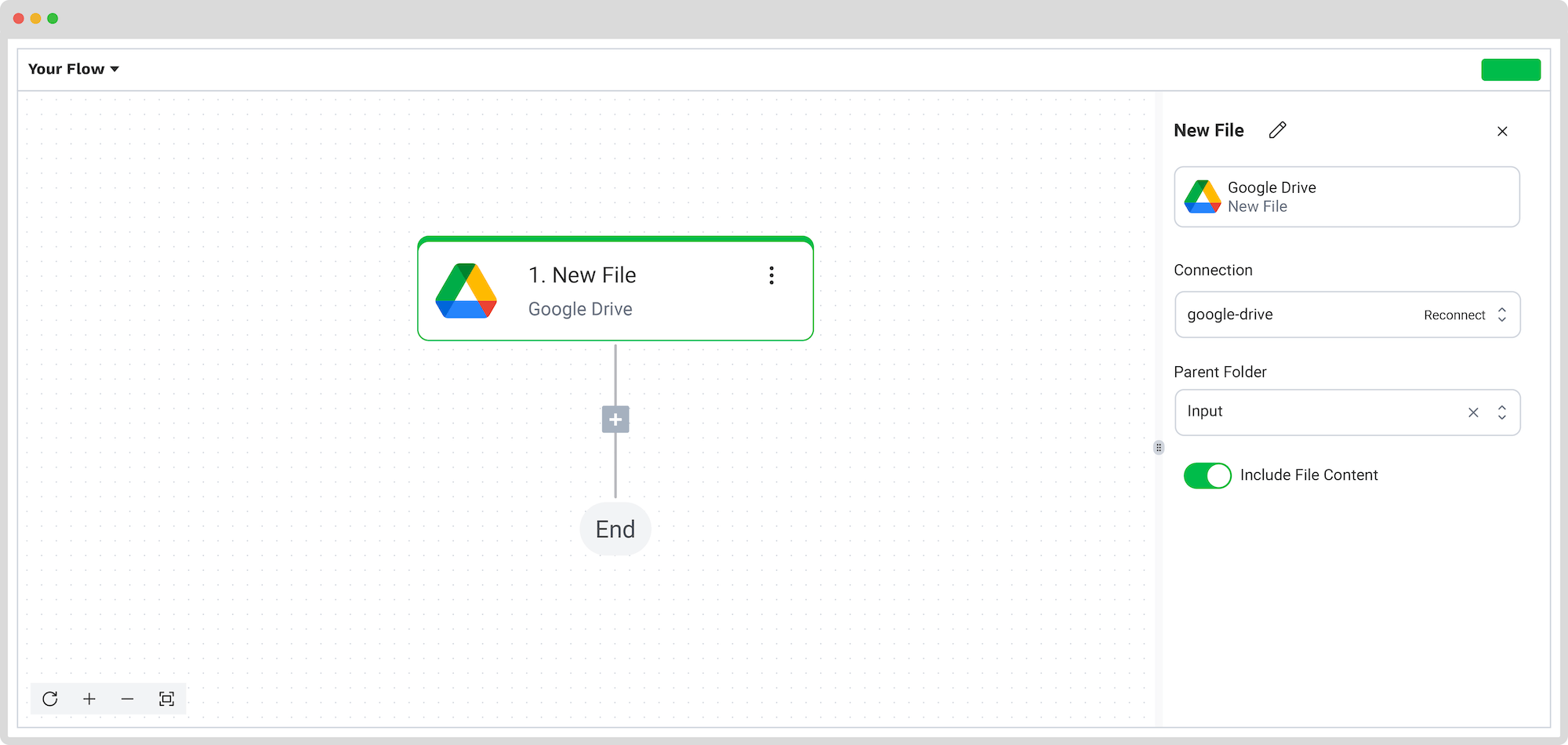
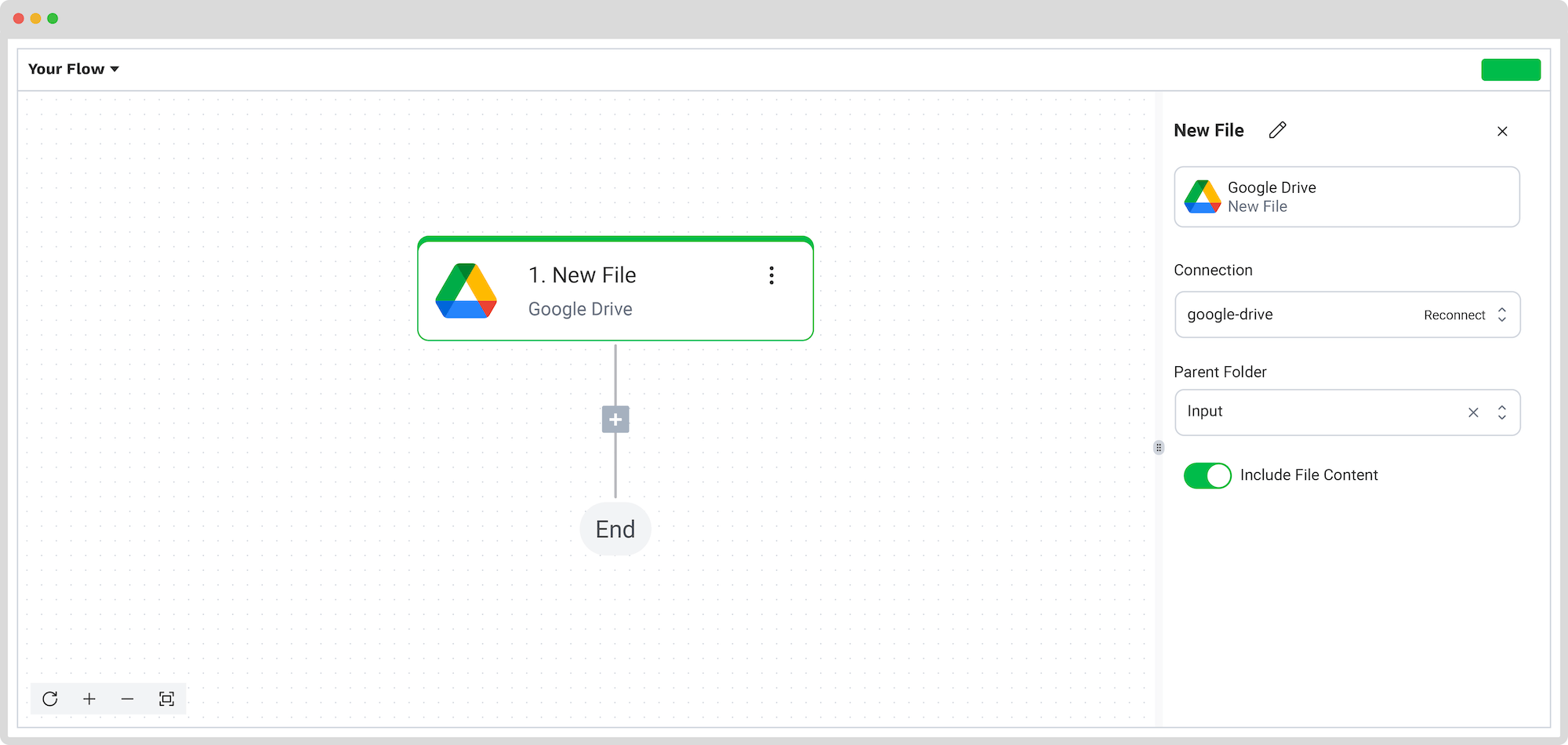
Step 4: Capture and extract data
Next, it’s time to extract data from your PDFs. Add another step by clicking the + button and search for Klippa DocHorizon -> Document Capture: Financial model. Connect it to DocHorizon and choose the preset you created in Step 2.
Then, configure the File or URL field by selecting New File -> content. Use the data selector to define the content to be processed and run a test to ensure everything is working correctly. Once the test is successful, move on to the next step: setting up your output destination.
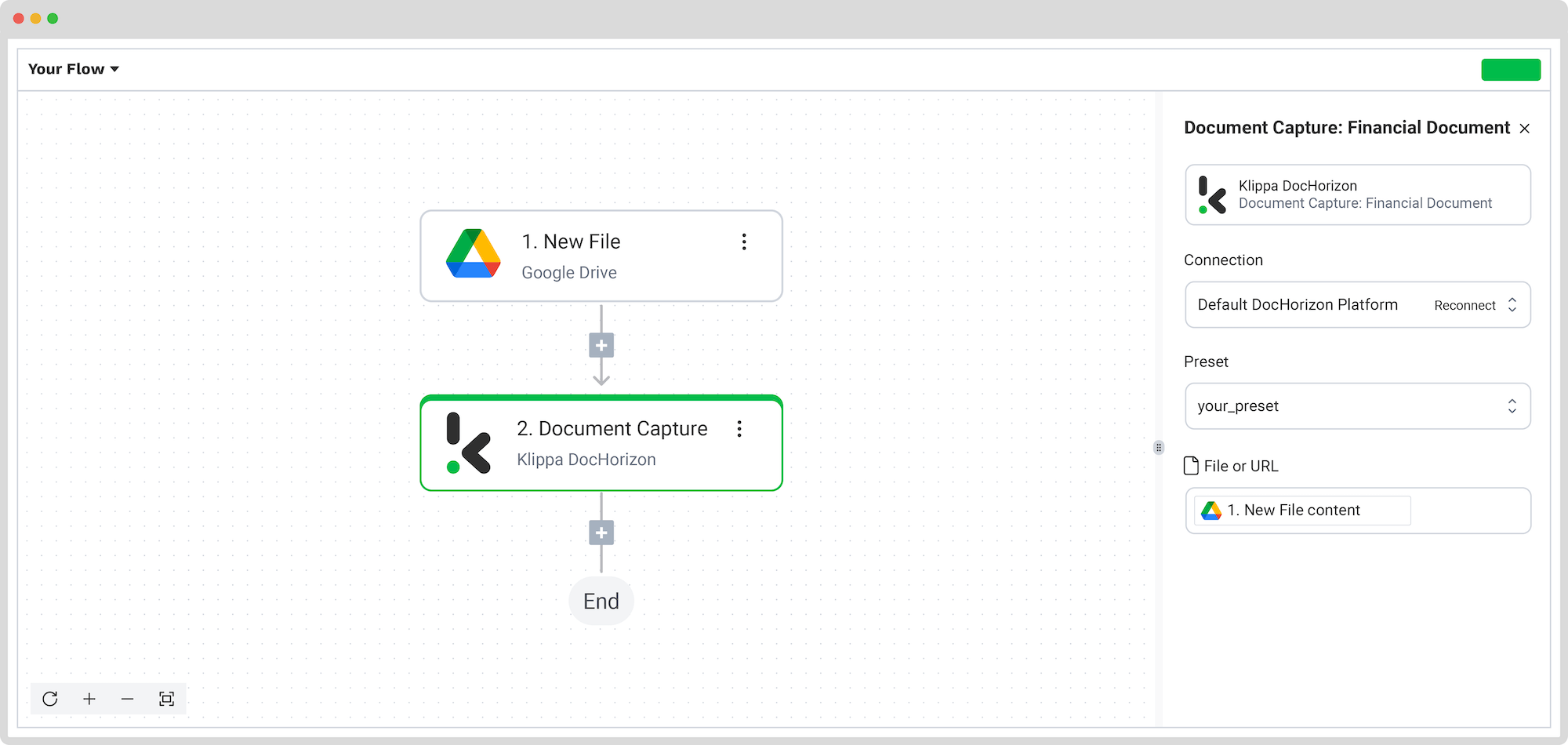
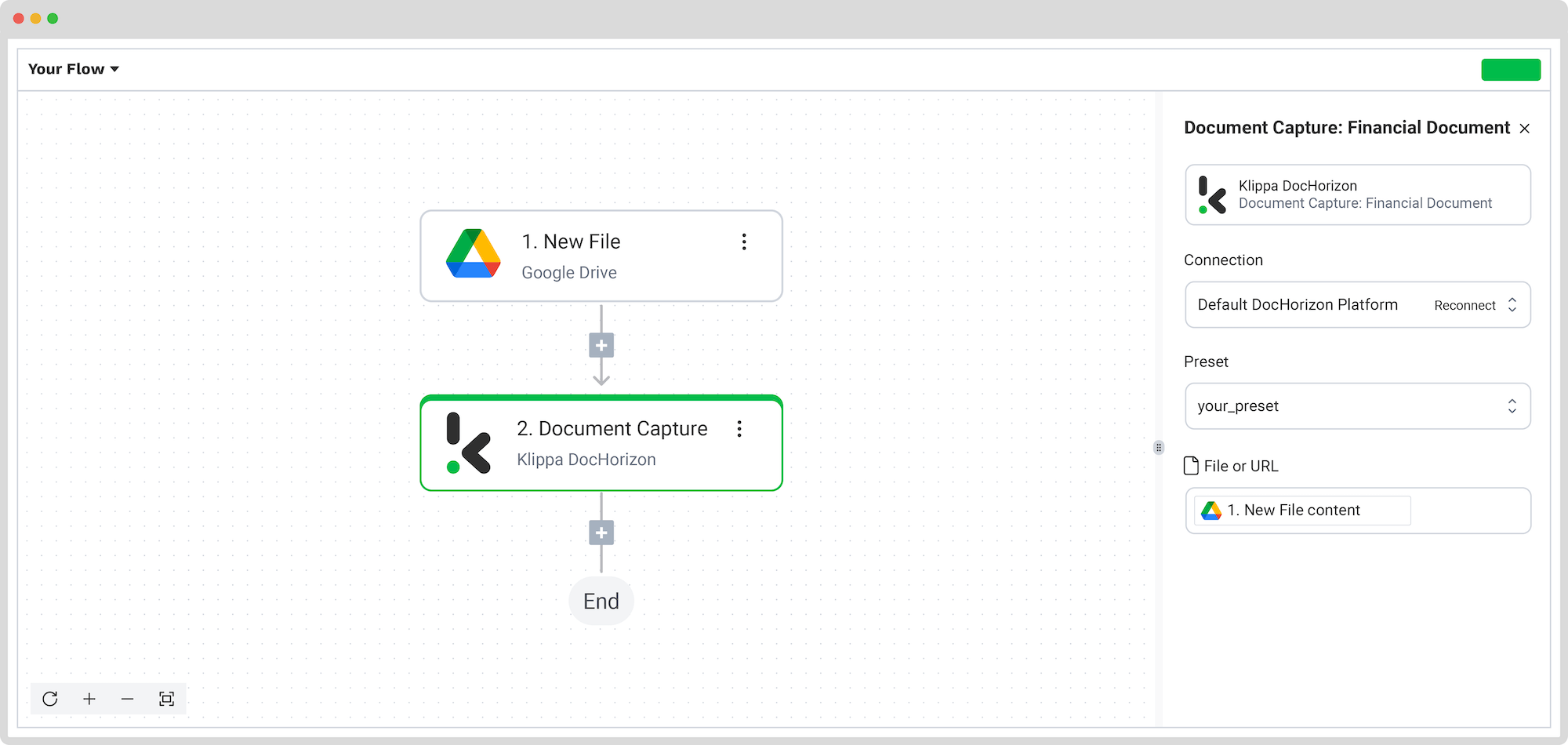
Step 5: Set up the output destination
With your flow taking shape, the final step is to define where the processed data will be sent. DocHorizon allows you to store the extracted JSON data in cloud storage, integrate it with an ERP system, or send it to an accounting platform.
For this example, let’s use Google Drive as the output destination, selecting the Create New File option.
Connect your Google account and specify the file name. For convenience, let’s use the invoice number as the file’s name. Click on the box to open the Data Selector menu and navigate to Document Capture -> components -> financial -> invoice_number.
Next, choose the content to include in the file. Select all data captured by your preset by navigating to Document Capture: Financial Document -> components. Test this step to ensure the file is created correctly with all the required data.
Good to know: Once you extract the data from your documents, you will receive it in JSON format by default. But if you want your data to be compatible with other applications, you can convert it again to your desired format, such as HTML, CSV, or XLSX.
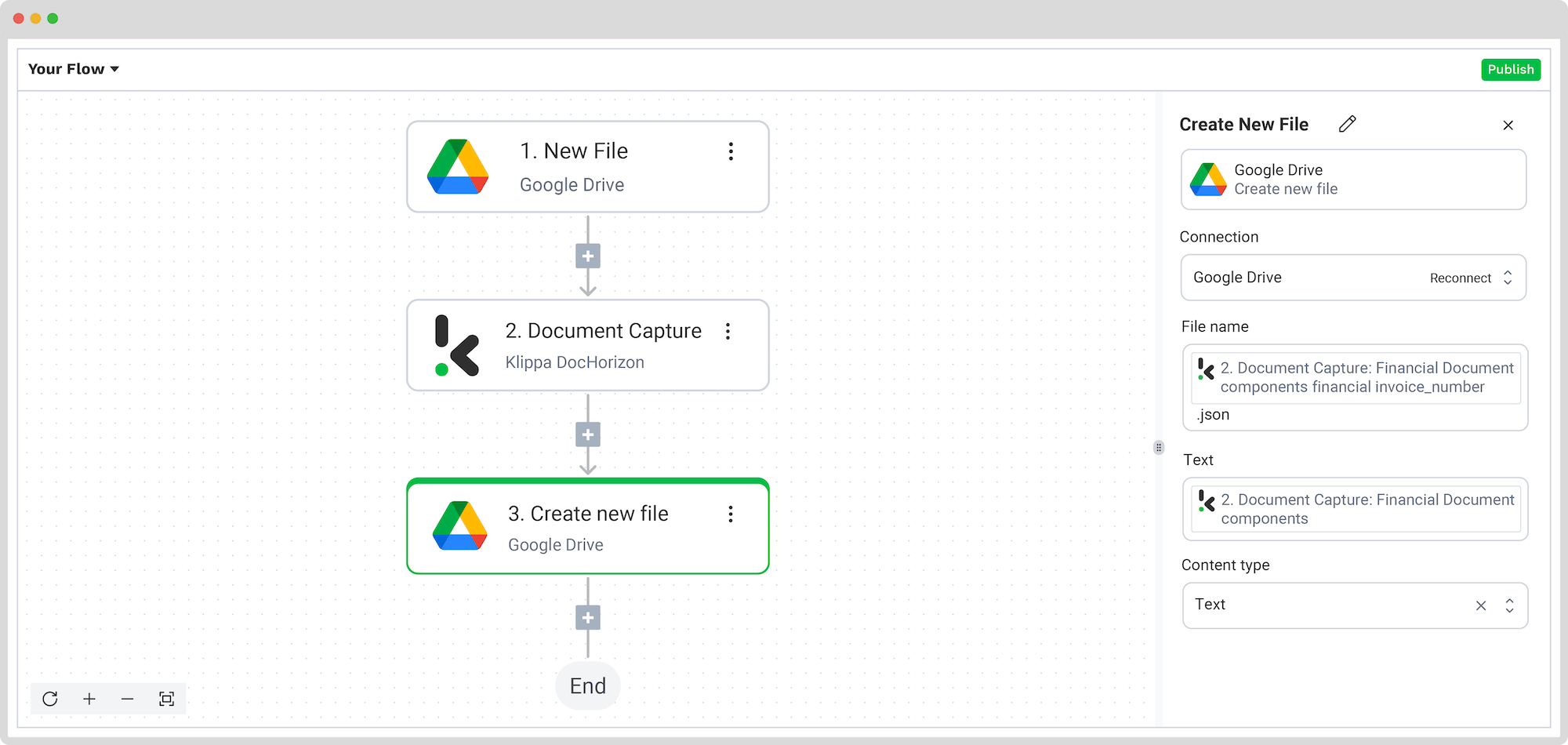
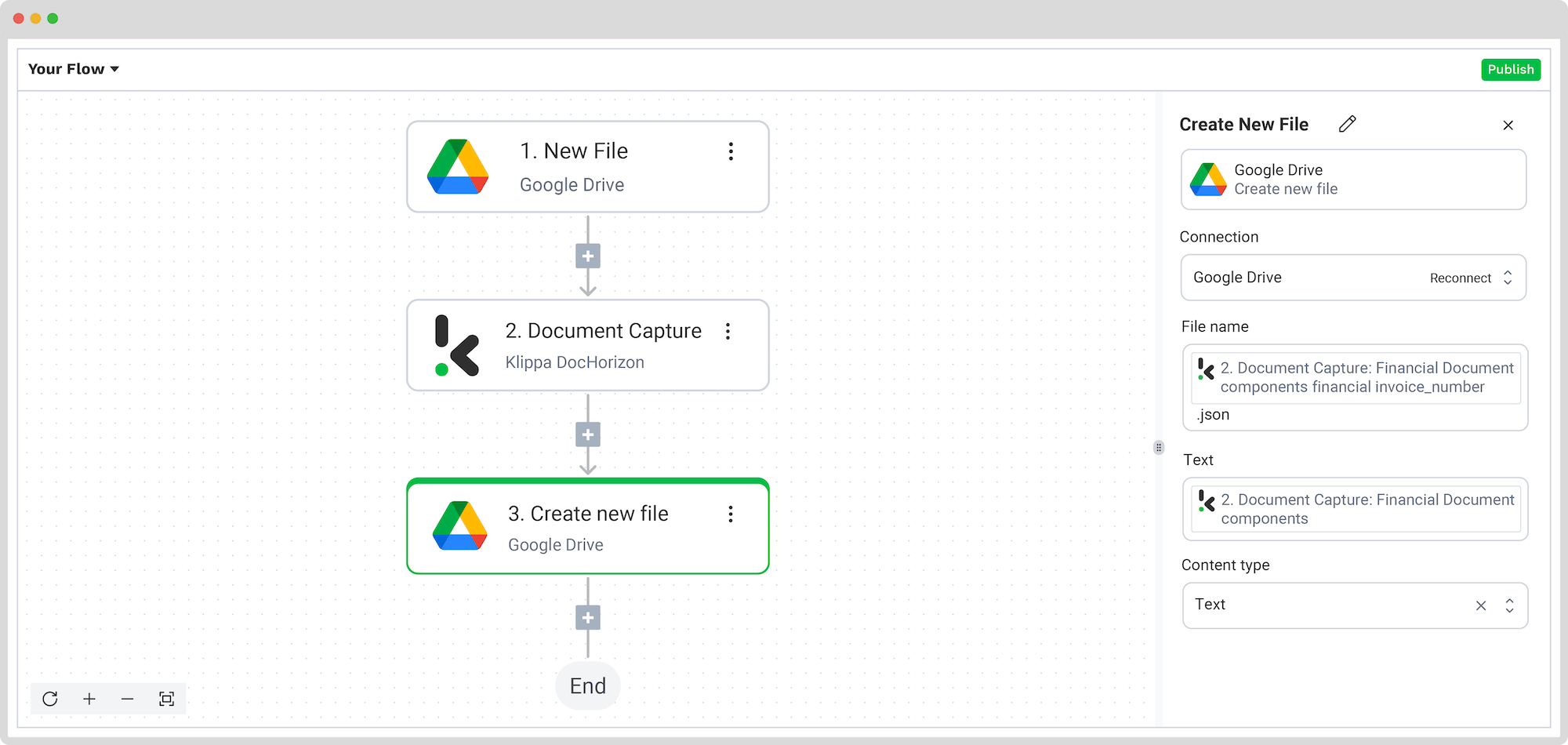
Finally, test the entire flow to confirm everything is functioning as expected. And that’s it! Your automated flow for extracting data from PDF files is complete.
And remember: if you’re processing a high volume of documents, you don’t have to set up the flow yourself! Feel free to reach out to us because we’d love to help you out!
Enhance Your Data Extraction from PDFs with Klippa
From the 5 ways presented, the most reliable and fastest way to extract data from PDF files is, without a doubt, through an automated data extraction solution.
A platform like Klippa DocHorizon can easily be integrated into existing software and applications through the use of the Klippa API. But how exactly does this work behind the scenes? Let’s have a look at a step-by-step explanation:
- Uploading the PDF document to the API – The PDF document has to be uploaded to the API. It is important that the content of the PDF is clear and contains no noise in the background. The file can be uploaded via our mobile or web application.
- Pre-processing the PDF document – The document’s features are improved to increase recognition accuracy. Think of optimizing the brightness of a scan or improving the grayscale of the document.
- Converting image to text – The software automatically converts the PDF document into a text (TXT) file. The data from the PDF is then extracted, but not yet structured.
- Conversion to structured output – Klippa’s parser converts the text file into JSON. From here, you can easily process the parsed data from the PDF in your database or software.
Optical Character Recognition is Klippa’s central product. Our OCR software is driven by AI and machine learning, which makes it one of the most accurate and fastest on the market.
We help businesses worry less about delegating maintenance tasks and allow your team to make use of easy-to-use software that will ultimately save you time and money.
We hope that you have a clearer picture of the various ways you can extract data from PDF documents.
If you would like to try our solution, please do not hesitate to contact us or plan a free demo below.
FAQ
PDFs are designed to preserve formatting, not structure data, making it hard to isolate and extract information without specialized tools.
Yes, advanced OCR solutions use pre-processing techniques like brightness and contrast optimization to improve recognition on poor-quality scans.
Klippa extracts structured data such as invoice numbers, supplier details, totals, VAT info, line items, and much more, especially in financial documents.
Absolutely. Klippa supports bulk uploads and scalable automation, making it ideal for companies processing hundreds or thousands of PDFs.