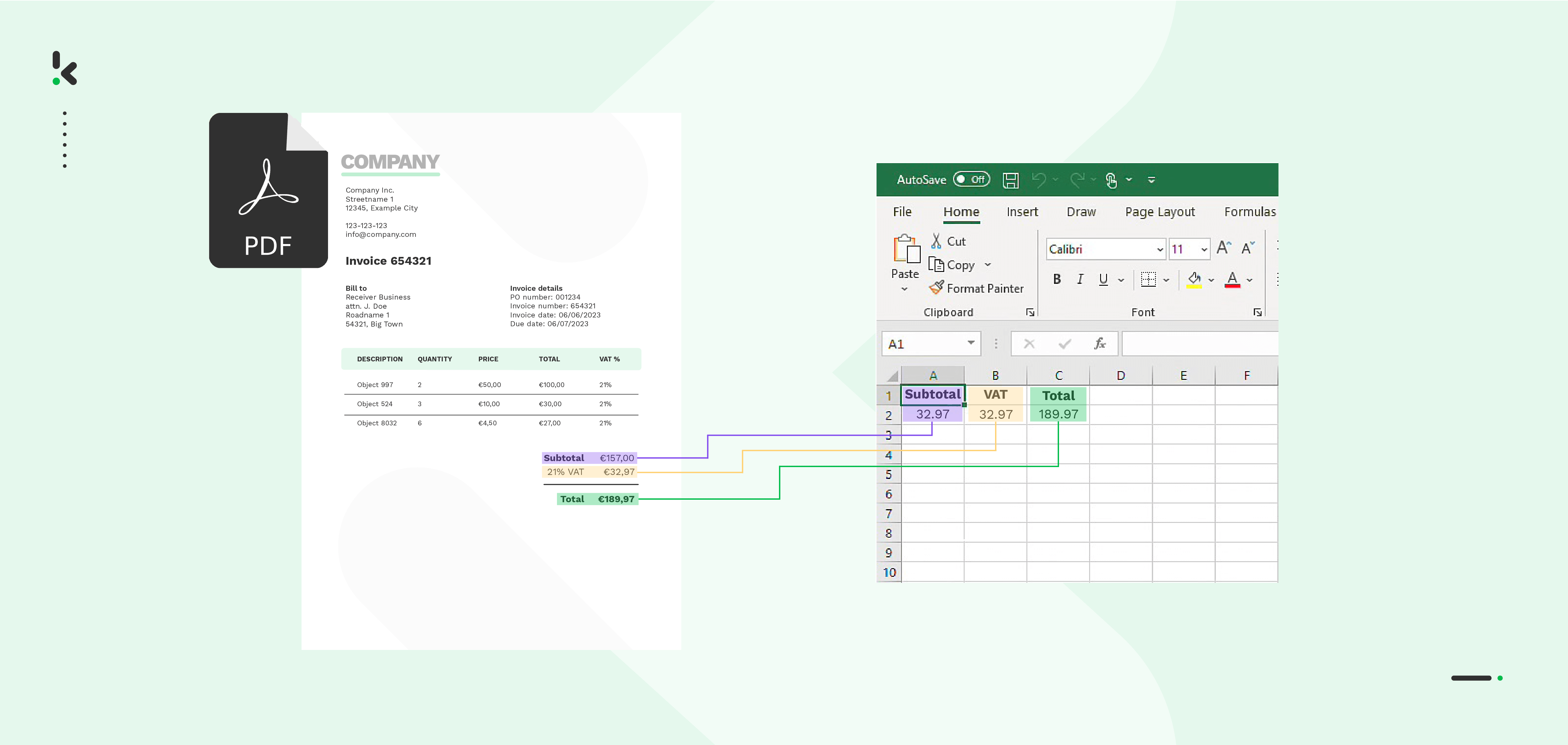
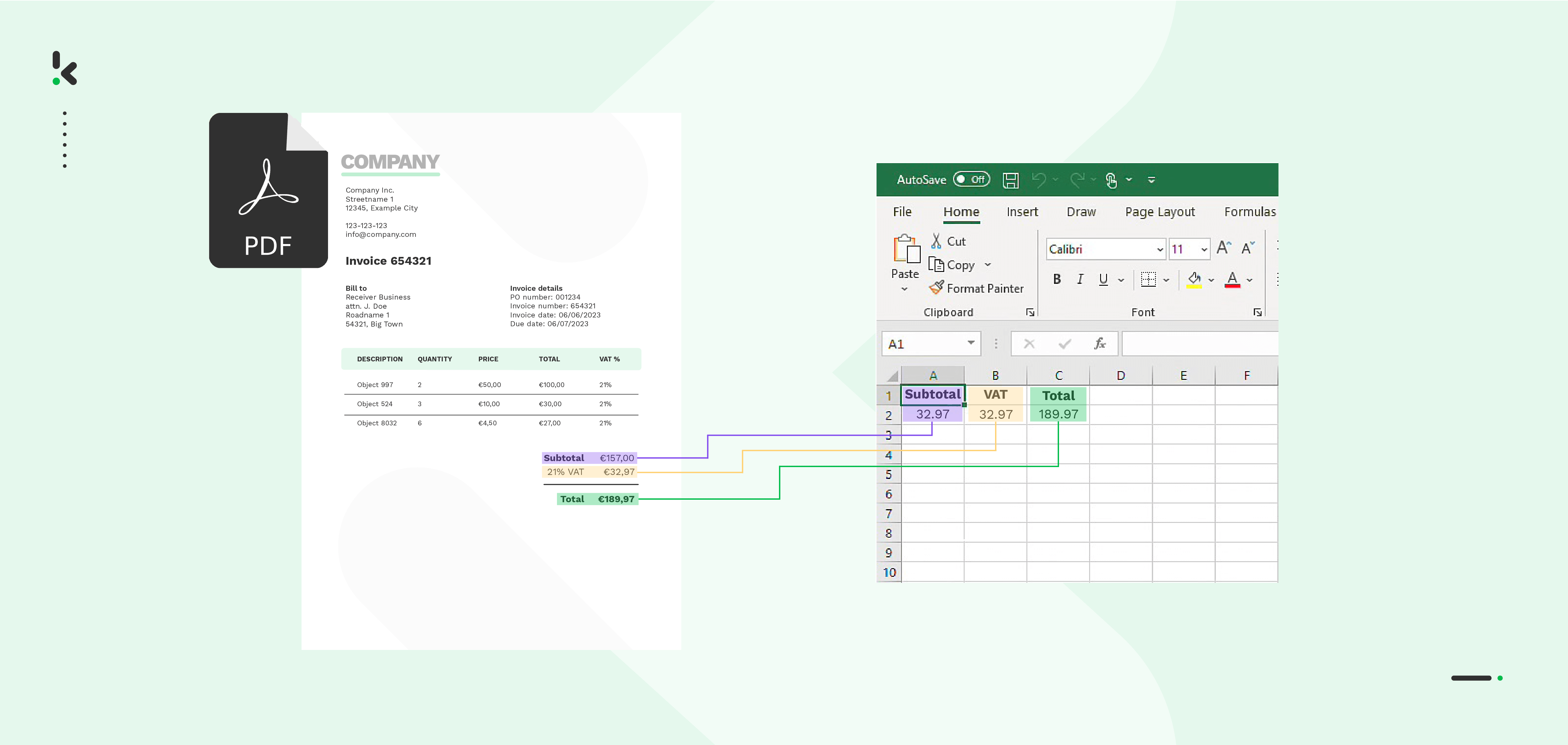
PDF files are everywhere in the workplace, storing everything from invoices to reports. But working with the data inside them can be a challenge. PDFs are great for sharing information, but not for editing or analyzing it. To work with this data, especially in Excel, you need to extract it, and that’s often easier said than done.
Manually copying and pasting data from PDFs to Excel might work for a few documents. But when dealing with dozens or hundreds, this process becomes time-consuming, error-prone, and downright frustrating. That’s why finding smarter, automated solutions for extracting data is a game-changer.
In this guide, we’ll explore the most effective ways to extract data from a PDF to Excel. We’ll cover manual methods, free tools, advanced techniques, and automation options – helping you find the right approach for your needs. By the end, you’ll understand how to save time, reduce errors, and streamline your workflow with intelligent data processing.
Key Takeaways
- Manual methods work, but don’t scale – Basic methods like copy-paste or using Microsoft Word can help with one-off files, but they’re time-consuming, error-prone, and not suitable for bulk document processing.
- PDF converters and table extraction tools offer faster results – Tools like Adobe Acrobat or Tabula simplify data extraction, but they have limitations: they only work on native PDFs (not scanned images), usually require manual input, and lack bulk automation.
- Microsoft Excel’s built-in import tool is efficient—but limited – Excel allows direct import from PDFs and works well with clean, structured data. However, it often struggles with formatting and complex tables, especially across multiple pages.
- Klippa DocHorizon provides full automation and flexibility – For businesses handling large volumes of documents, Klippa’s intelligent document processing platform offers an automated, accurate, and secure end-to-end solution, from extracting data to exporting it to Excel, saving time and reducing errors.
4 Easy Ways to Extract Data from a PDF to Excel
There are many different ways to extract data from a PDF to Excel, but these are the four most common ways to do so:
- Copy and paste
- PDF converters
- PDF table extraction tools
- Direct import in Excel
1. Copy and paste
The most basic method of extracting data from a PDF file to Excel is to simply copy and paste. This consists of opening the file, selecting the relevant text, and copying and pasting it into an Excel sheet.
This method may be the best option if you only have a few PDF files. But once you have thousands of them, this will most likely result in data entry errors and take up a lot of your time. Furthermore, it is an extremely tedious process.
Copy and paste with Microsoft Word
Copy-pasting data works well in most cases, but sometimes it doesn’t give you the desired results. For example, it’s almost impossible to nicely copy and paste an entire table, including its structure and data, from a PDF to Excel. In such a case, you have to open the PDF file in Word first, and then copy/paste it to Excel.
To make use of this method, you must have Microsoft Word 2013 or a newer version. Then, you need to perform the following steps:
- Open the PDF file by using Microsoft Word
- Copy the content from the Microsoft Word file and paste it into an Excel spreadsheet.
While this method provides reasonable results, it won’t handle complex elements, such as more complicated tables with cell spacing. Besides that, it’s not possible to extract data in bulk as you have to open every PDF file one by one.
2. PDF converters
If you have to extract data from PDF files to Excel more often, PDF scraping is a good option. This method helps transform PDF files into Excel files in just a matter of seconds.
The process is quite simple: select the PDF file that you wish to convert, upload the file to the PDF converter, and click the convert button. Your file can be converted into an Excel file or other desired formats.
With some PDF scrapers, you can even directly edit text and images in a PDF file and then export them to an Excel sheet.
There are many PDF converters available, but here is a list of some of the best PDF converters on the market:
While a PDF converter may extract data efficiently and quickly, it doesn’t provide data extraction in bulk. You have to upload the PDF files one by one. Also, PDF converters only work with native PDF documents. This means that if you have a scanned paper document saved as a PDF, it’s not possible to extract data from it.
3. PDF table extraction tools
There can be times when you only want to extract table data from an image or PDF. A PDF converter can be your first choice, but it fails to extract the data accurately. Fortunately, other tools can be of great help: table extraction tools.
You can find the five best table extraction tools below:
Most of these tools allow you to draw a box around the table and then extract the data into Excel or other formats.
Something you should consider is that data extraction for tables only works with native PDF files. With most of these tools, you can only upload one file at a time, and you need to select the table that needs to be converted.
Also, in most cases, you would need in-house knowledge to fine-tune a table extraction tool to make it work for your specific use case. In other words, using a PDF table extraction tool is still labor-intensive, hence, not the ideal solution.
4. Direct import in Excel
Importing a PDF directly into Excel and extracting data from it can also be a good option.
Let’s have a look at the steps:
- Open the Excel spreadsheet
- Select the tab Data > Get data > From file > From PDF
- Select the PDF file and select Import
- Then you will see a Navigator panel with the tables and pages in your PDF, along with a preview
- Select the table and click on ‘’Load“. The table is imported into the Excel sheet.
This method is quite efficient with straightforward data. Complicated data or tables with multiple pages, however, will result in annoying errors in the formatting.
The Pros & Cons of Each Method
Now that you know about the four different ways to extract data from a PDF file, you may ask yourself which of these methods you should use when extracting data from a PDF to Excel.
To help you find the answer to that question, we have listed the pros and cons of each method in the table below.
| Copy and Paste | Pros – In case you only have a couple of PDF files, it is the easiest method – No extra software or equipment is needed Cons – When you have a lot of files, it is very time-consuming – Prone to errors – Extremely tedious process |
| PDF converters | Pros – Easy to use – Many online tools available – Cheap option Cons – Functionality is limited – Not possible to extract data in bulk – Only works with native PDFs |
| PDF table extraction tools | Pros – Extracts data from a table quickly and accurately – Extracts the data into other formats as well Cons – Only works with native PDF files – Requires internal experts – Not a fully automated process |
| Direct Import in Excel | Pros – Easy method – No extra software or equipment needed Cons – Impossible to extract data in bulk – Requires some knowledge of Excel – Errors in formatting |
After analyzing the table above, you probably realize that none of these methods is perfect. All of them are unable to handle large volumes of documents, non-native PDF files, and/or are not fully automated. For these reasons, we will present you with a fully automated solution, which is faster, more accurate, and more efficient!
How to Automatically Extract PDF Data to Excel
In this section, we will demonstrate how you can easily extract data from your PDF documents into an Excel spreadsheet and automate this process, ensuring that you will never have to handle documents manually again.
Klippa DocHorizon is a powerful Intelligent Document Processing (IDP) platform that automates document workflows and offers flexibility for various use cases by supporting more than 100 document types and formats.
Let’s walk you through a step-by-step process of extracting data from a PDF document to an Excel sheet using Klippa DocHorizon. For our example, we will process a PDF invoice from Google Drive as our input source and choose Excel as our output format.
Step 1: Sign up on the platform
Start by signing up for free on the DocHorizon Platform. Enter your email address and password, then provide details such as your full name, company name, use case, and document volume. After that, you’ll receive a free credit of €25 to explore all the platform’s features and capabilities.
After logging in, create an organization and set up a project to access our services. Go to Project Settings → Services. For our goal – extracting data from PDF to Excel – enable the Document Capturing – Financial and Flow Builder to get started. This setup ensures you have everything you need right from the start!
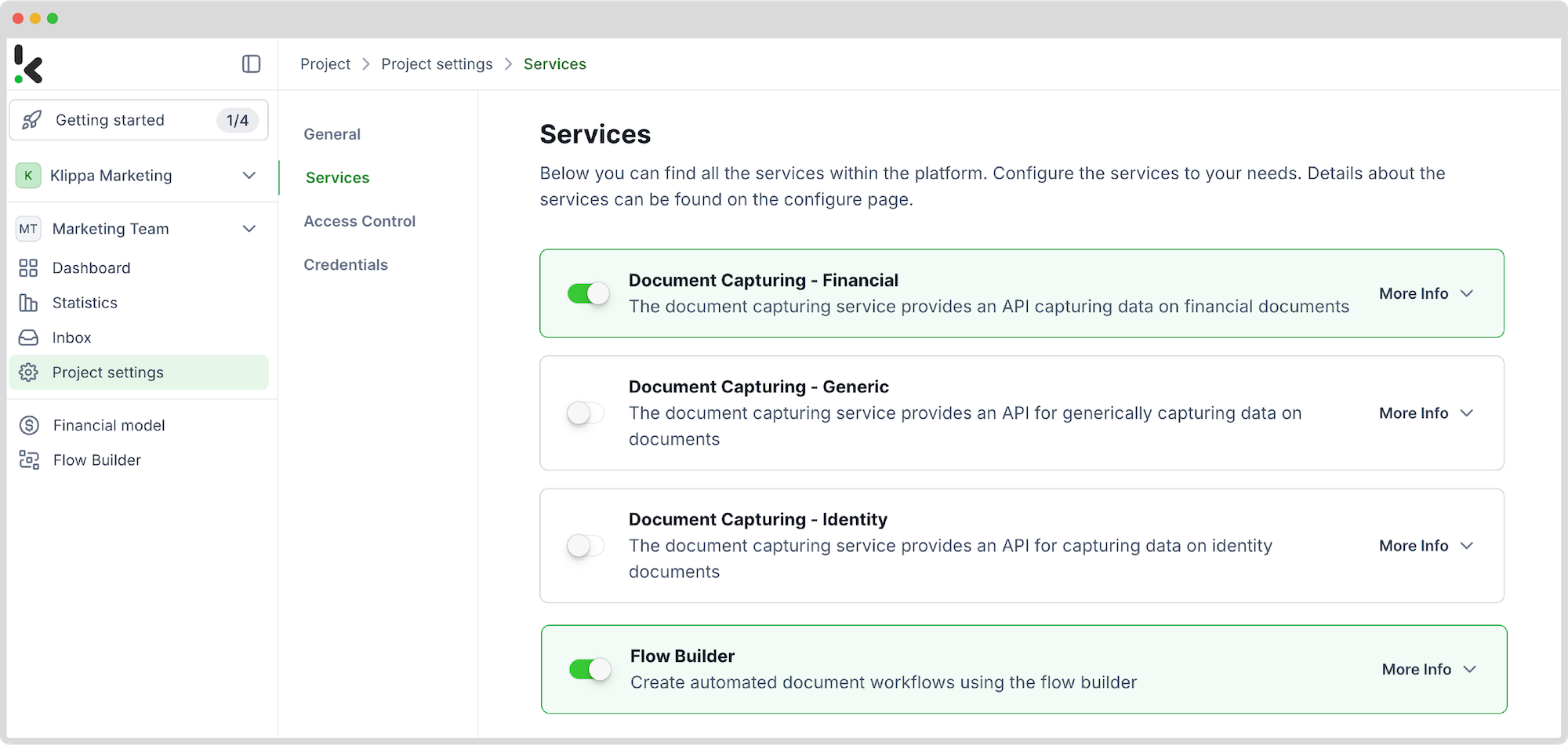
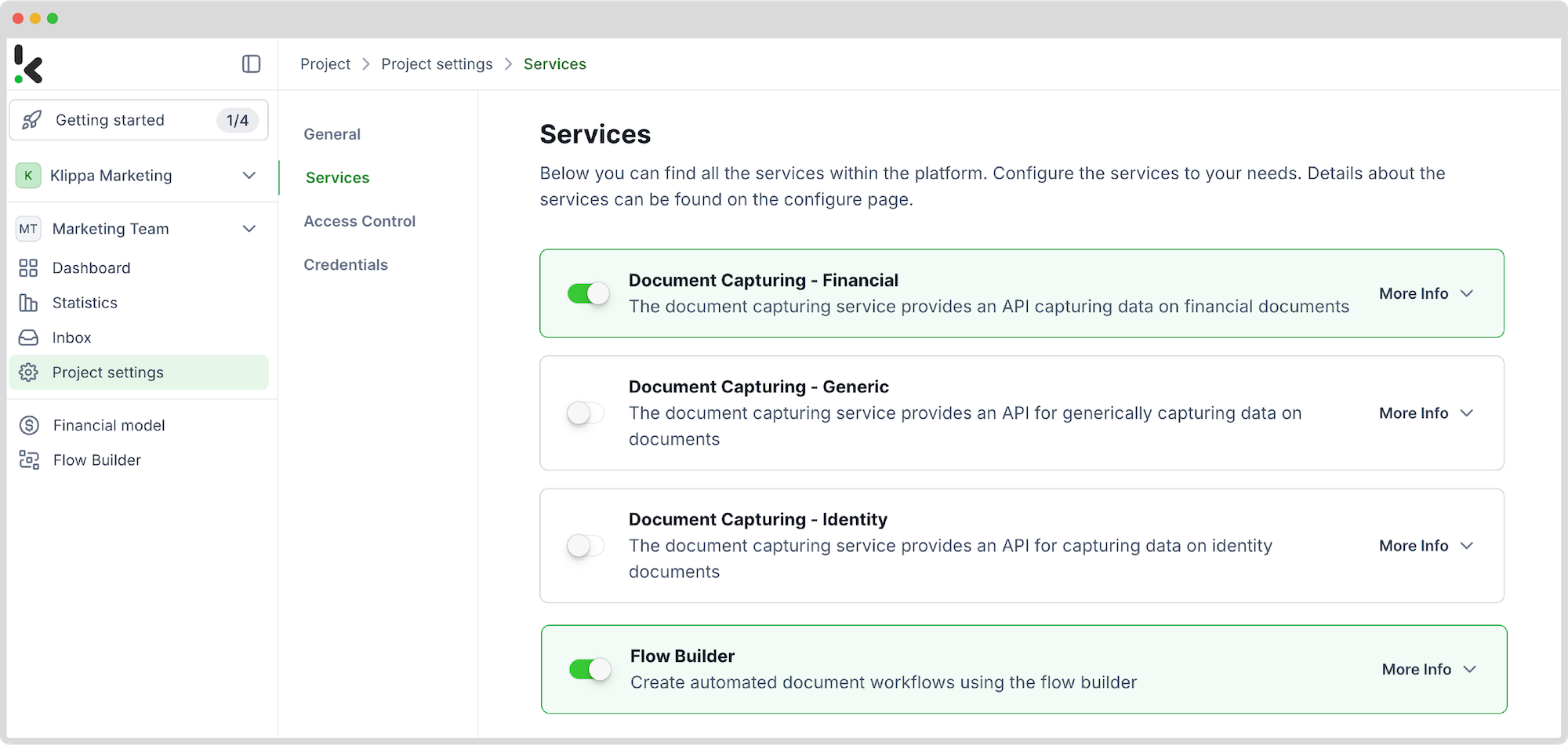
Step 2: Create a preset
You might wonder why we chose the Financial Model. This model is designed to simplify your financial workflows by automating data extraction, analysis, validation, and classification. It efficiently processes a broad variety of financial documents, including receipts, purchase orders, bank statements, and many more.
Create a new preset, let’s name it “Extract PDF to Excel”. This preset activates the components you need for your specific use case. Let’s enable the Financial and Line Item components to process fields like transaction number, products purchased, and amount from an invoice.
Here’s a tip: You can customize the preset depending on your use case by enabling more components, such as Date Details, Reference Details, Amount Details, Document Language, Payment Details, etc.
You’re almost done! Click “Save” to finalize your settings, and you’ll be ready for the next step.
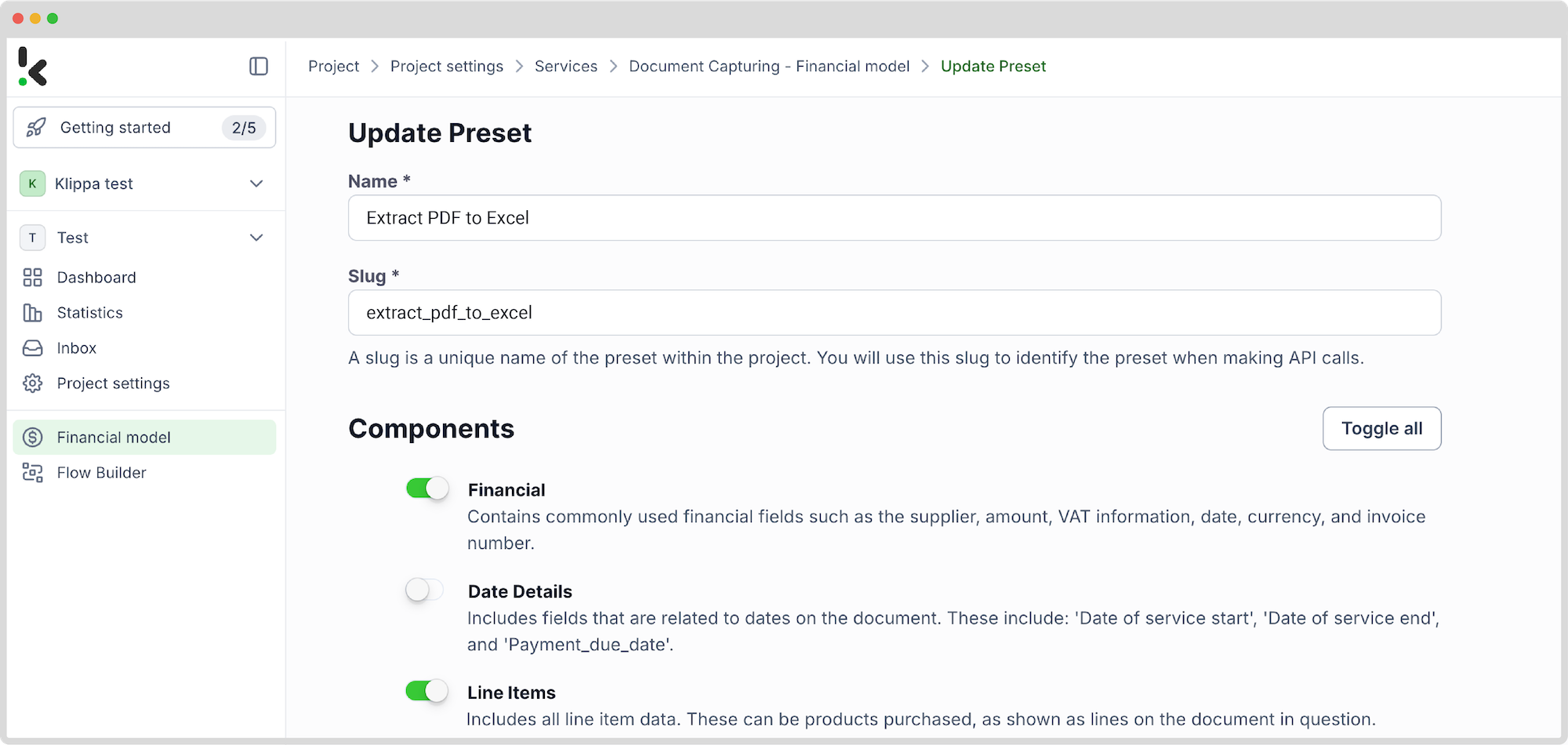
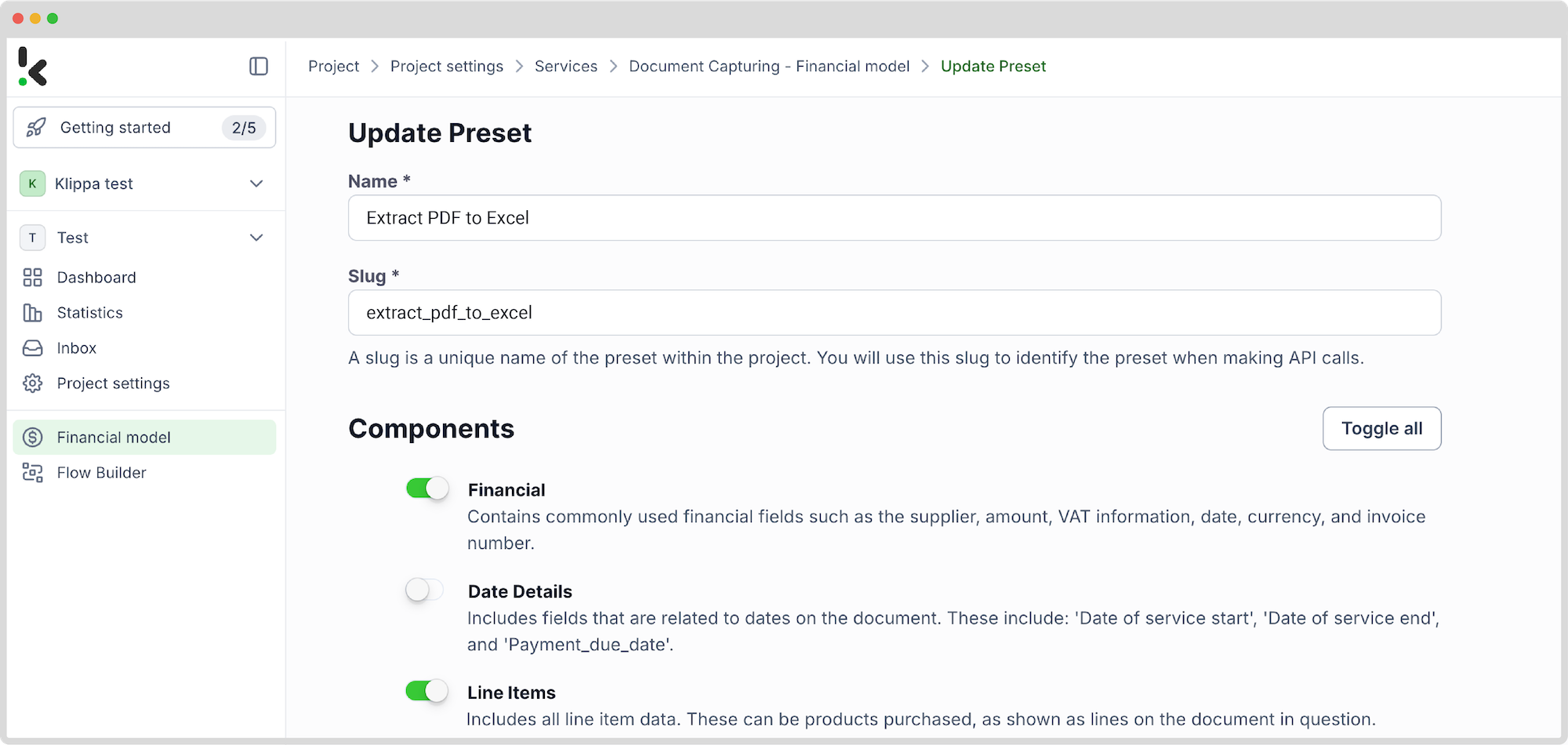
Step 3: Select your input source
Now that you have enabled the Flow Builder and created a preset, it’s time to build your flow. A flow is a sequence of steps that define how your PDF data is extracted into Excel.
Click New Flow → + From scratch and assign your flow a name. We’ll name the flow “Extract data from PDF to Excel”. For this example, you’ll create a folder named “Input” in Google Drive and upload your invoices there.
Next, choose your input source by selecting “Google Drive” and “New File” as your trigger. This is going to start your flow. On the right side, fill out the following sections:
- Connection: Assign any name to your connection (e.g. “google-drive”) and authenticate with Google
- Parent Folder: Input
- Include File Content: Check this box to ensure file content is processed
Here’s a tip: You have several options for selecting your input source: you can upload files directly from your device or connect to over 100 external sources, including Google Drive, Dropbox, Outlook, Box, Salesforce, Zapier, OneDrive, and your company’s database.
Test this step by clicking on Load Sample Data: remember to have at least one sample document in your input folder while setting up your flow.
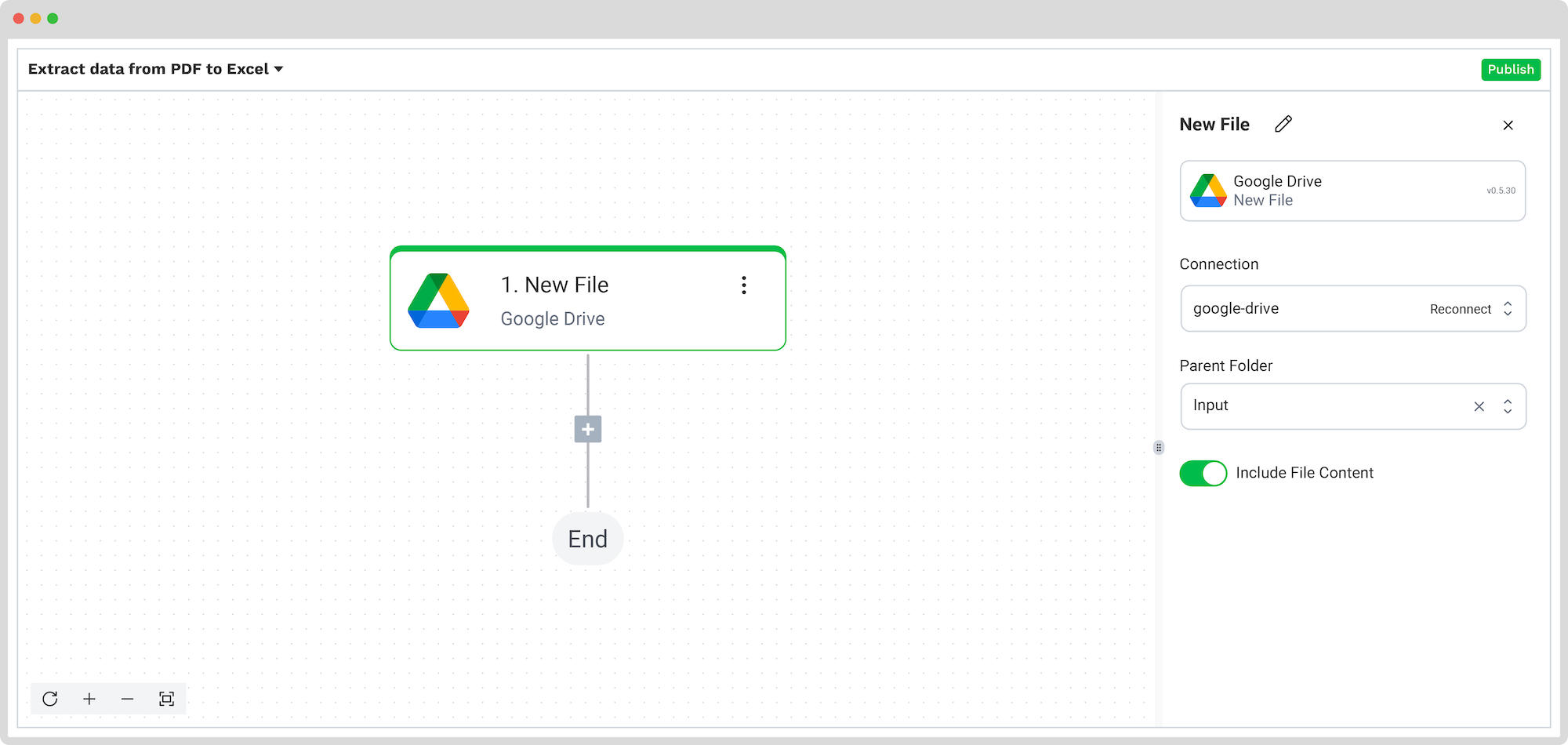
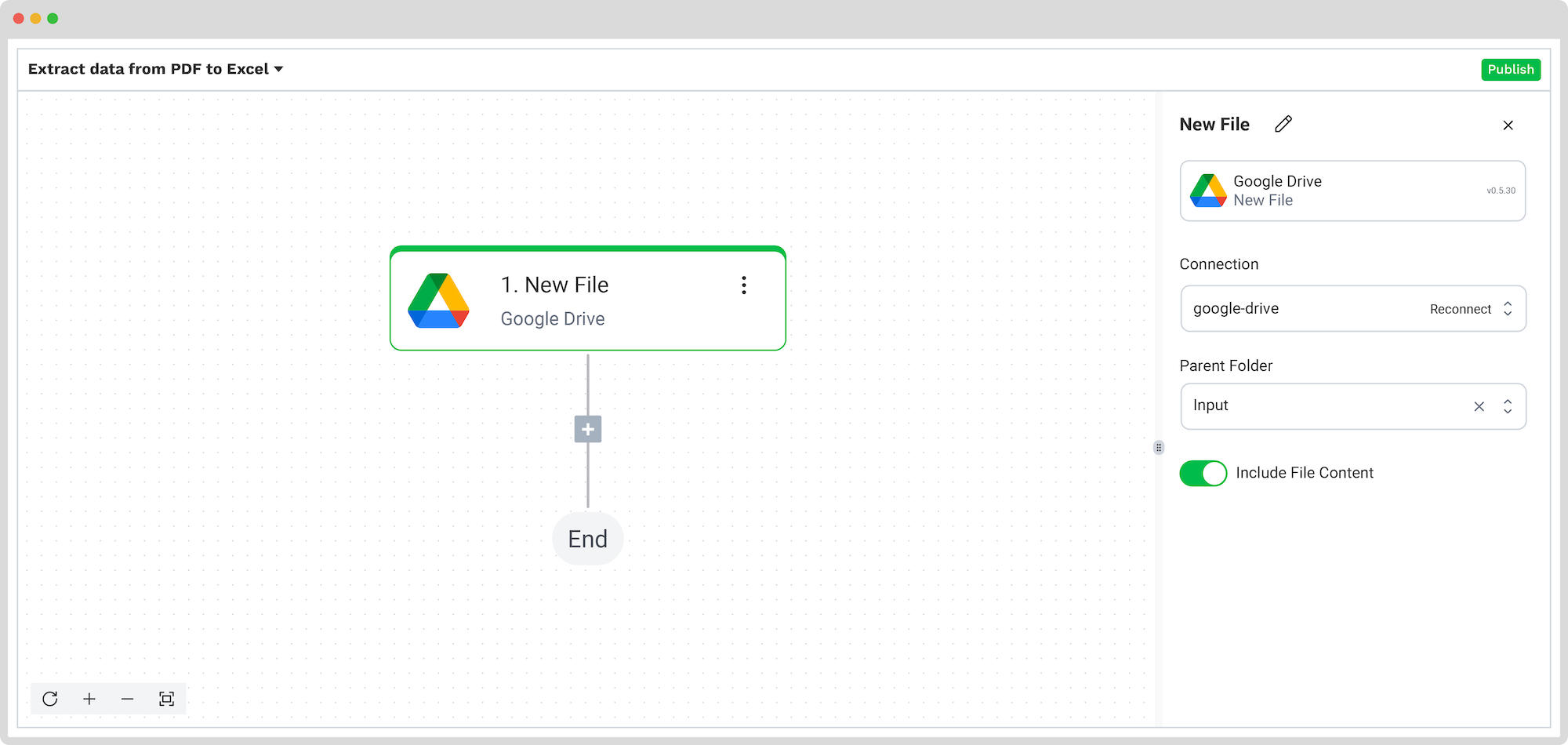
Step 4: Capture and extract data
Now, it’s time to extract the necessary data by using the previously created preset to process all the selected data fields from the invoice in the input folder.
In the Flow Builder, press the + button and choose Document Capture: Financial Document.
To proceed, configure the following:
- Connection: Default DocHorizon Platform
- Preset: The name of your preset (in our case, “Extract PDF to Excel”)
- File or URL: New file → Content
Then, test the step to ensure everything is working correctly. Once the test is successful, you’re ready to move on to the next step: saving your results!
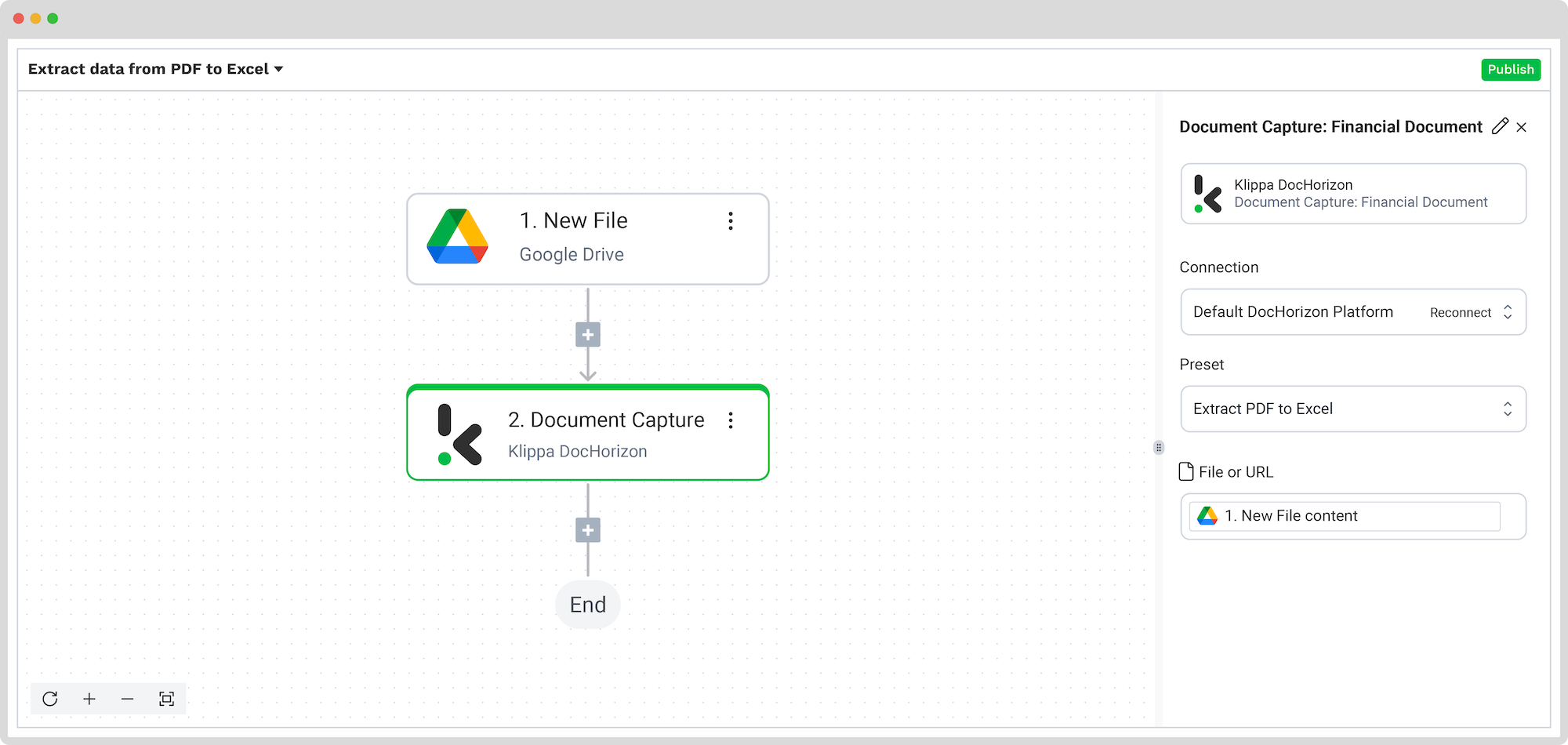
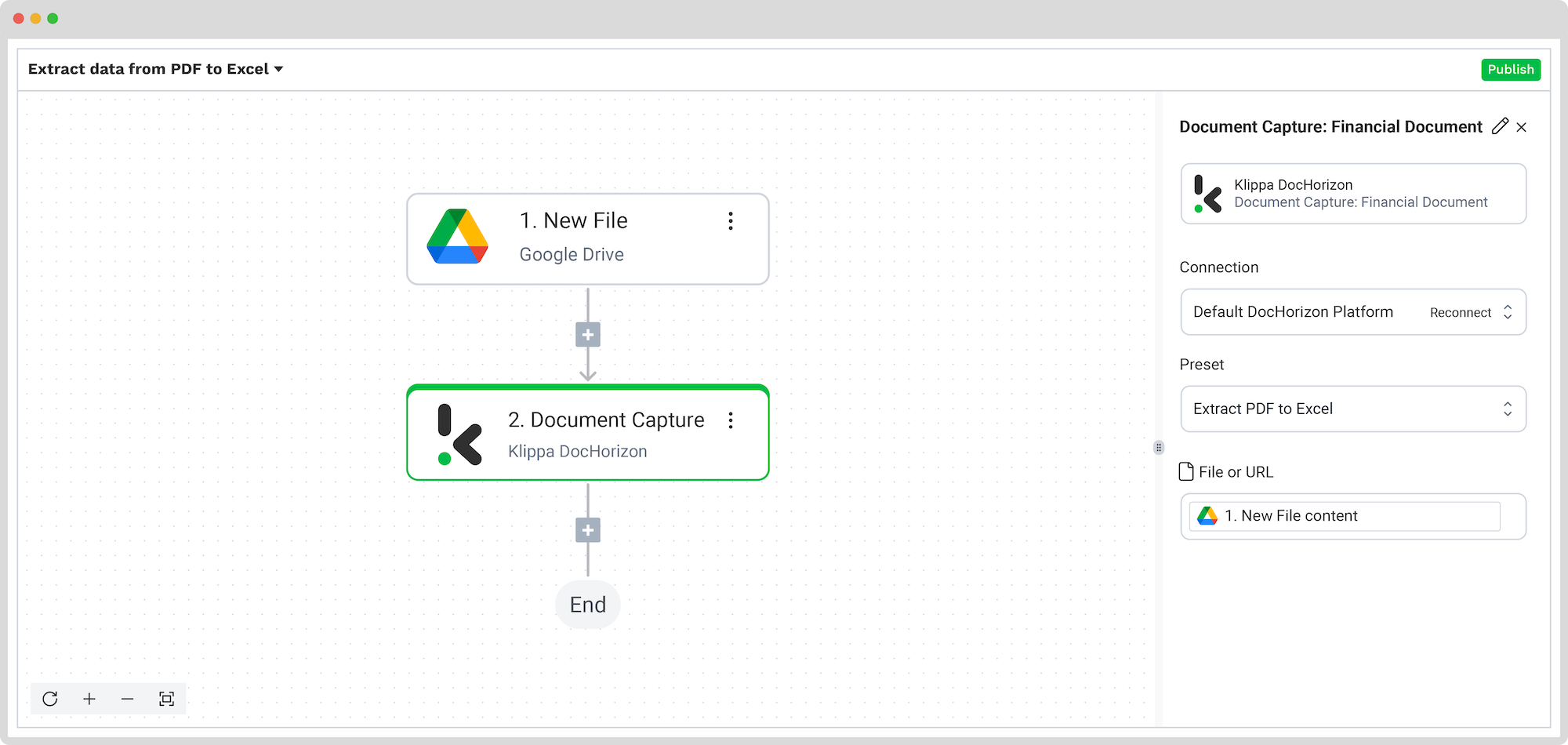
Step 5: Save the file
Now let’s set up an output destination for our extracted data. In this case, we want to compile our invoice data into an Excel sheet, but you can also choose one of many available software integrations, such as QuickBooks, Xero, or Zoho.
To proceed, follow these steps in the Platform:
- Select Excel from the search bar and choose Append Row to Worksheet
- On the right side, fill in the following fields:
- Connection: Connect to your Microsoft account (Microsoft Excel 365)
- Workbook: The name of the workbook you created for this workflow
- Worksheet: Name of the sheet
Here’s a tip: If your worksheet contains headers, → toggle the “Does the first row contain headers?” button. This option will inform the platform that row 1 is occupied.
If you’ve followed this tip, you’ll see another section with the names of the headers in your output file. In our case, the names are: Invoice Number, Total Amount, and Date.
Let’s try it out with the Invoice Number: in the Data Selector, open Document Capture: Financial Document → components → financial → invoice_number. Follow the same steps for the other two header sections.
Test this step by clicking the button at the bottom right, and you’re all set!
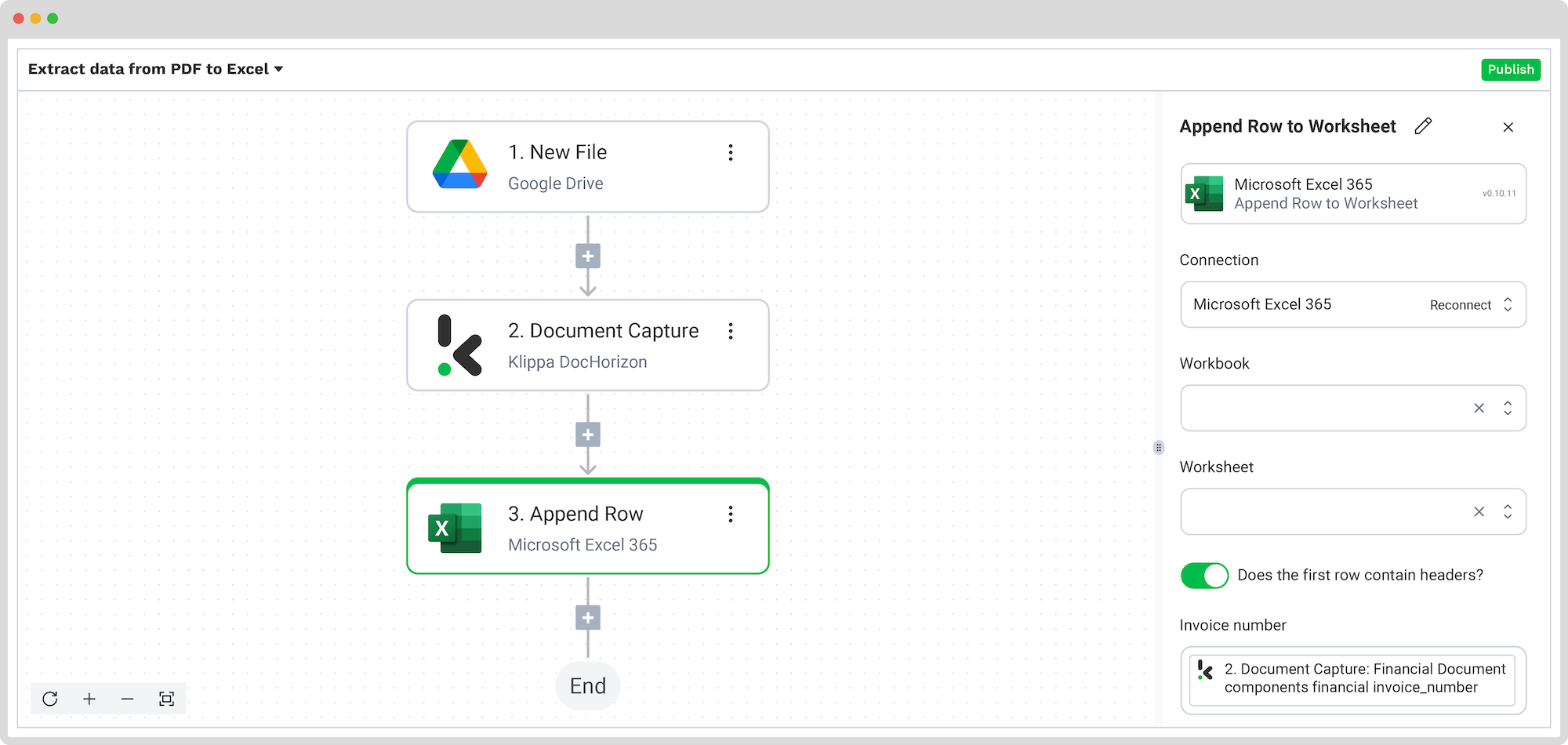
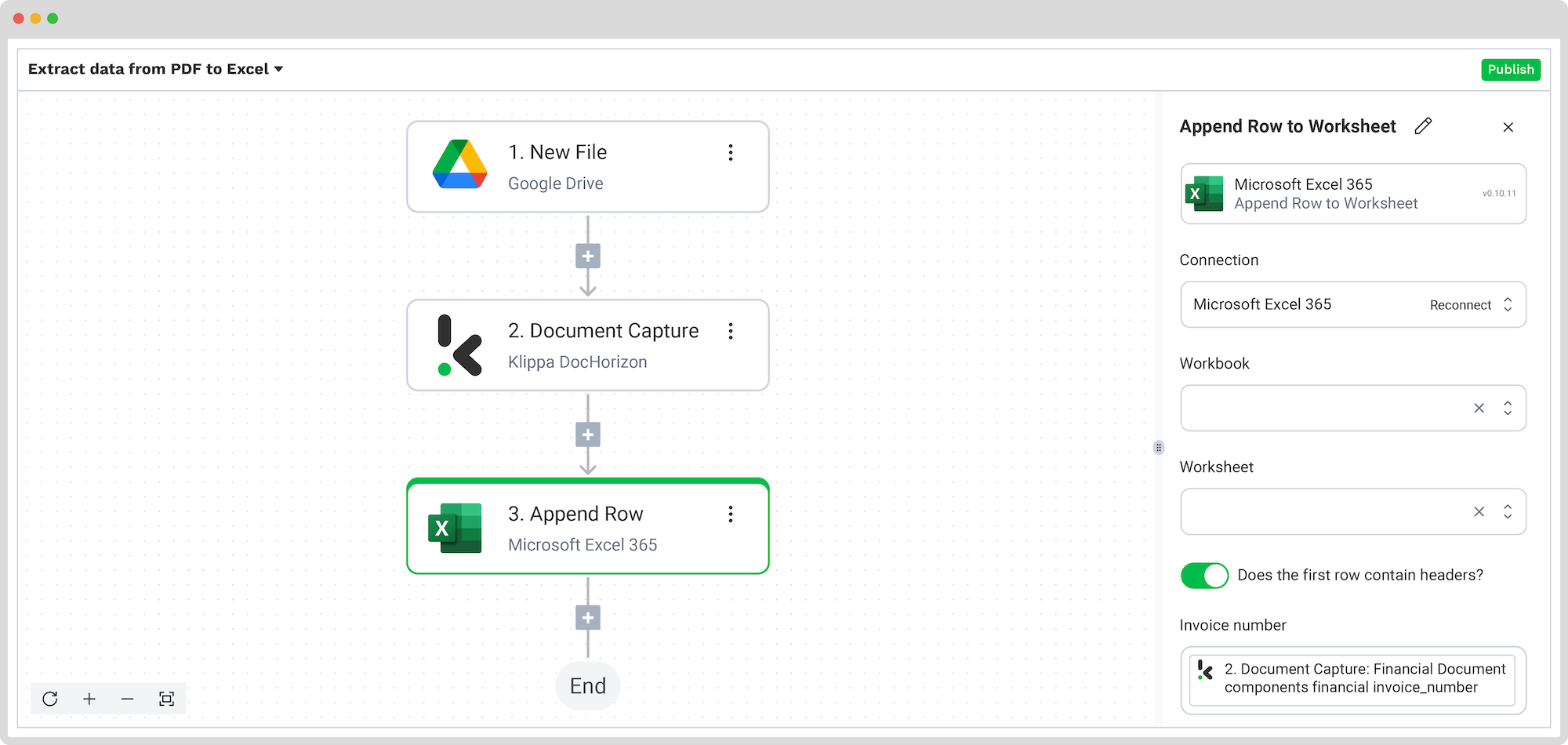
Congratulations! All the PDF invoice data is now available in your Excel Sheet. With this setup, you can publish the flow, and any new invoices added to the folder will be processed automatically. That’s how you can save time while ensuring accuracy in your workflows.
And remember: if you’re processing a high volume of documents, you don’t have to set up the flow yourself. We’d love to hear about your use case and help you get started!
Why Should You Use Klippa to Extract Data from PDF to Excel?
Looking to save your PDF data in Excel? We’ve got you covered! With Klippa DocHorizon, an advanced intelligent document processing platform, you can easily automate any of your workflows. By leveraging Klippa’s advanced module, you can set up a seamless workflow tailored to your needs:
- Data extraction OCR: Automatically extract data from any type of document.
- Human-in-the-loop: Ensure almost 100% accuracy with our human-in-the-loop feature, allowing internal verification or support from Klippa’s data annotation team.
- Document conversion: Convert documents in any format – such as PDF, scanned images, or Word documents – into various business-ready data formats, including JSON, XLSX, CSV, TXT, XML, and more.
- Data anonymization: Protect sensitive information and ensure regulatory compliance by anonymizing privacy-sensitive data, such as personal information or contact details.
- Document verification: Authenticate documents automatically and identify fraudulent activity to reduce the risk of fraud.
At Klippa, we value privacy – all of our document workflows are HIPAA, GDPR, and ISO compliant, ensuring secure data processing. With peace of mind about data safety, take the next step and streamline your document workflows.
If you want to automate your workflow with Klippa’s intelligent document processing solution, don’t hesitate to contact our experts for additional information or book a free demo!
FAQ
You can extract data from a PDF to Excel by copying and pasting, using a PDF converter, or importing the file directly into Excel. For more accuracy and speed, automated tools like Klippa DocHorizon simplify the process, especially for large volumes of documents.
To extract a table, use tools like Tabula, PdfTables, or Excel’s import feature. These help retain table structure and formatting. For more complex tables or batch processing, automated platforms like Klippa offer higher accuracy and efficiency.
You can automate PDF to Excel extraction using intelligent document processing (IDP) platforms like Klippa DocHorizon. These tools read PDFs, extract structured data, and export it to Excel automatically—ideal for processing invoices, receipts, and financial reports at scale.
Yes. Klippa offers a free trial with €25 in credits, allowing you to explore the platform’s features and capabilities before deciding.
Absolutely. Klippa complies with global data privacy standards, including GDPR. Your data is encrypted, securely processed, and never shared with third parties without your consent.