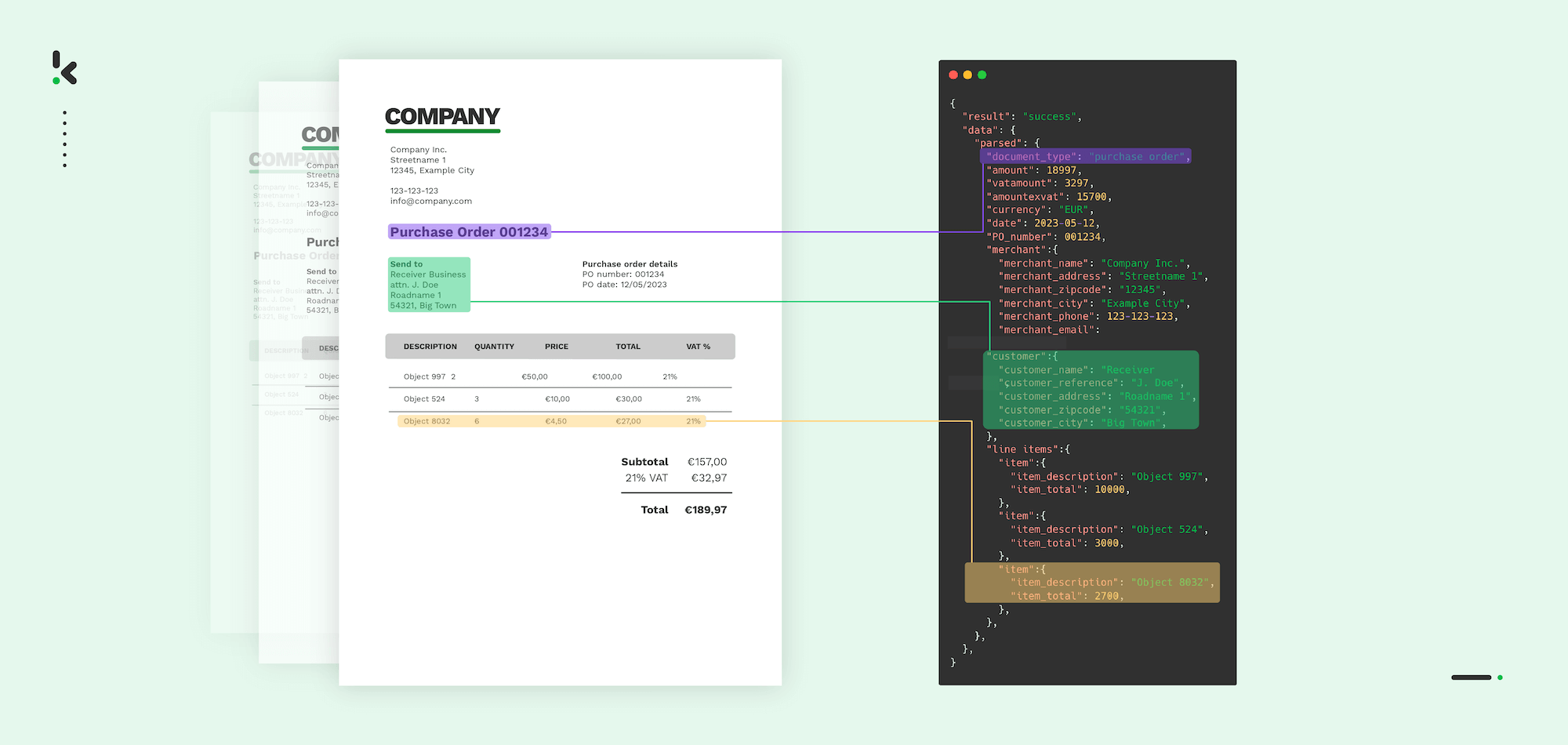
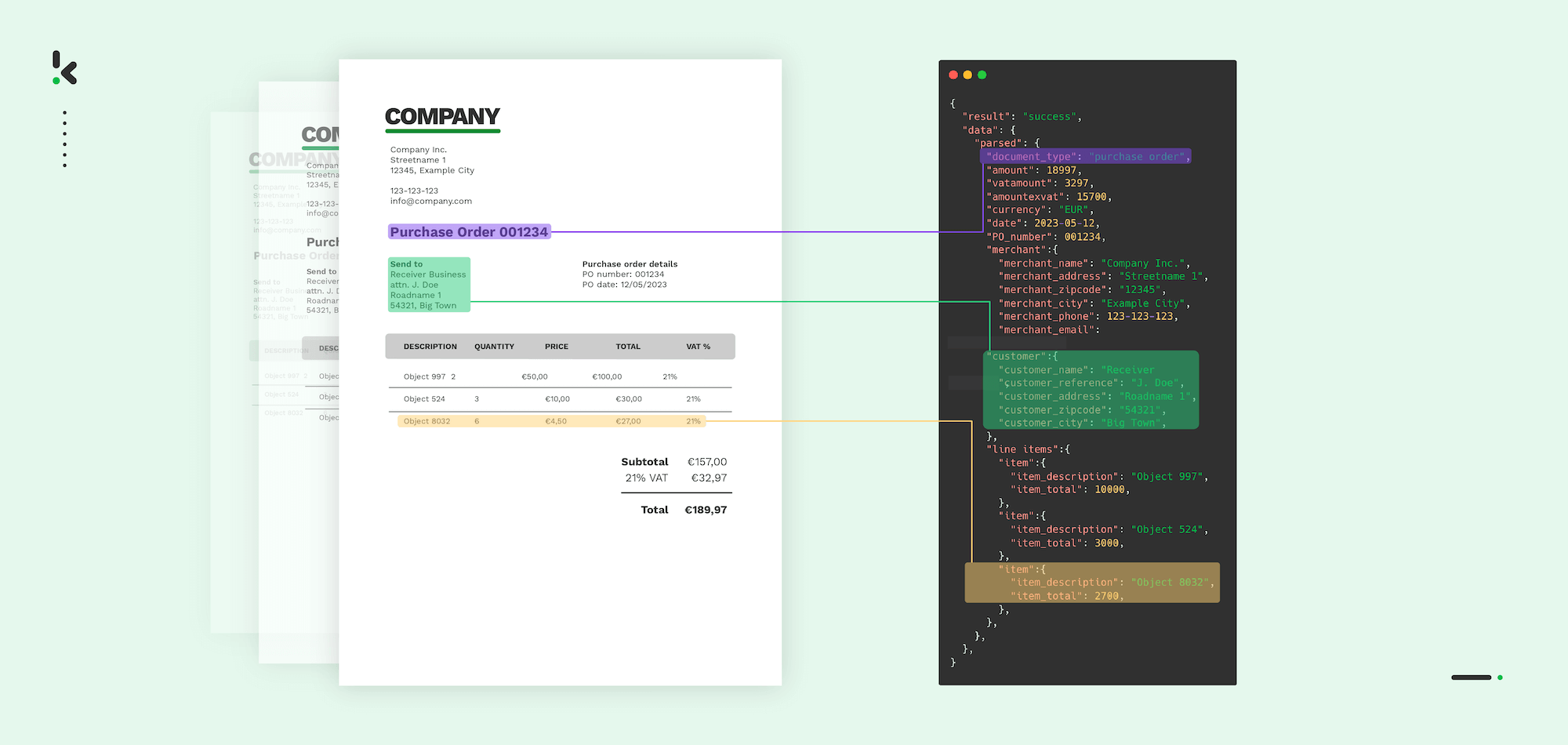
Global trade reached a record $33 trillion in 2024, reflecting a sharp increase in B2B transactions—and, with it, a rising volume of purchase orders landing in suppliers’ inboxes every day.
For suppliers, processing these incoming POs is a critical step in the sales and fulfillment process. Each document contains important information about what’s been ordered, in what quantity, at what price, and when it needs to be delivered. But when those POs arrive in different formats, PDFs, scans, emails, or even paper, manually extracting and processing that data becomes time-consuming, error-prone, and inefficient.
The good news? This task can now be automated.
In this blog, we’ll show you how you can automate the intake and processing of purchase order documents using intelligent data capture. We’ll also dive into the key benefits this can bring to your order processing workflow, from faster turnaround times to improved data accuracy and system integration.
Let’s get started!
Key Takeaways
- Manual PO processing is slowing you down – Manually handling incoming purchase orders, especially when they arrive in unstructured formats like PDFs or scans, leads to inefficiencies, errors, and delays.
- Intelligent document processing (IDP) transforms order intake – By using an OCR-powered IDP tool, you can automatically capture, validate, and route PO data into your existing systems—whether that’s an ERP, spreadsheet, or cloud storage. No more copy-pasting, no more bottlenecks.
- Getting started is easier than you think – Solutions like Klippa DocHorizon make PO processing automation accessible, with a no-code setup, flexible integrations, and customizable flows for different input and output formats.
What is a Purchase Order?
A Purchase Order is a legally binding and commercial document issued by a buyer to a seller. It is created to request the purchase of goods or services by a company, but is also used to register the sale between the two parties. A typical purchase order contains information essential for clarity and compliance in the transaction:
- Buyer’s contact information: Phone number, address and email
- Purchase order number
- Order details: Description of items, quantity, unit price, and total amount
- Delivery information: Shipping date, address and instructions
- Payment terms and conditions: Payment due dates, currencies and discounts
- Signatures: Any signatures from the buyer and the supplier
What is PO Processing?
PO processing refers to the steps a supplier takes to handle incoming purchase orders from customers. This includes receiving the PO (usually by email or portal), extracting relevant details, validating the information, and entering it into internal systems like an ERP or order management platform.
Efficient PO processing ensures accurate order fulfillment, timely delivery, and a smooth sales workflow. However, when POs arrive in various formats, PDFs, scans, and emails, manual processing becomes time-consuming and error-prone.
5 Steps in Processing Incoming Purchase Orders
As a supplier, purchase orders (POs) are the formal starting point of your sales and fulfillment process. They define exactly what the customer is ordering, and processing them quickly and accurately is essential to delivering great service and maintaining healthy cash flow.
Here’s what the PO handling process typically looks like:
1. Receiving the Purchase Order
The process begins when a customer submits a purchase order, often via email, portal, PDF, or even scanned paper. These documents contain all the agreed-upon details: products or services, quantities, delivery terms, and pricing. The challenge? They often come in unstructured formats that aren’t easy to process manually.
2. Capturing and Extracting Order Data
Traditionally, someone would review the PO manually and enter the data into the order management or ERP system. With intelligent document processing (IDP), this step can be automated. Software extracts key fields, such as customer info, line items, PO number, and dates, directly from the document, regardless of format.
3. Validating the Information
Once extracted, the PO data needs to be verified. Are the quantities and product codes correct? Does the requested delivery date align with your stock or production schedule? Automated validation checks can flag issues early, before anything gets processed or fulfilled.
4. Confirming the Order
If everything checks out, the PO is confirmed, and the order is created in your internal system. If discrepancies are found, such as pricing mismatches or incomplete information, you can respond quickly, either requesting clarification or rejecting the PO in part or in full.
5. Sending Data to the Right System
Finally, the processed and validated PO data is routed to its destination, your ERP, CRM, warehouse system, or even a shared spreadsheet, depending on your workflow. With automation in place, this transfer is seamless, eliminating the need for copy-paste routines and reducing manual effort.
This shift from manual to automated PO intake enables your team to process orders faster, reduce human error, and free up time for more strategic work.
How to Automate Your Purchase Order Processing
In this section, we will demonstrate how you can easily process purchase orders and automate this process, simplifying the task of managing your data and eliminating any manual tasks.
Klippa DocHorizon is a powerful Intelligent Document Processing (IDP) platform that automates document workflows and offers flexibility for various use cases by supporting more than 100 document types and formats.
Let’s walk you through a step-by-step method of processing your purchase orders using Klippa DocHorizon. For our example, we will process a PDF purchase order from Google Drive as our input source and choose Excel as our output format.
Step 1: Sign up on the platform
Start by signing up for free on the DocHorizon Platform. Enter your email address and password, then provide details such as your full name, company name, use case, and document volume. After that, you’ll receive a free credit of €25 to explore all the platform’s features and capabilities.
After logging in, create an organization and set up a project to access our services. Go to Project Settings → Services. For our goal – extracting data from a PDF purchase order to Excel – enable the Document Capturing – Financial and Flow Builder to get started. This setup ensures you have everything you need right from the start!
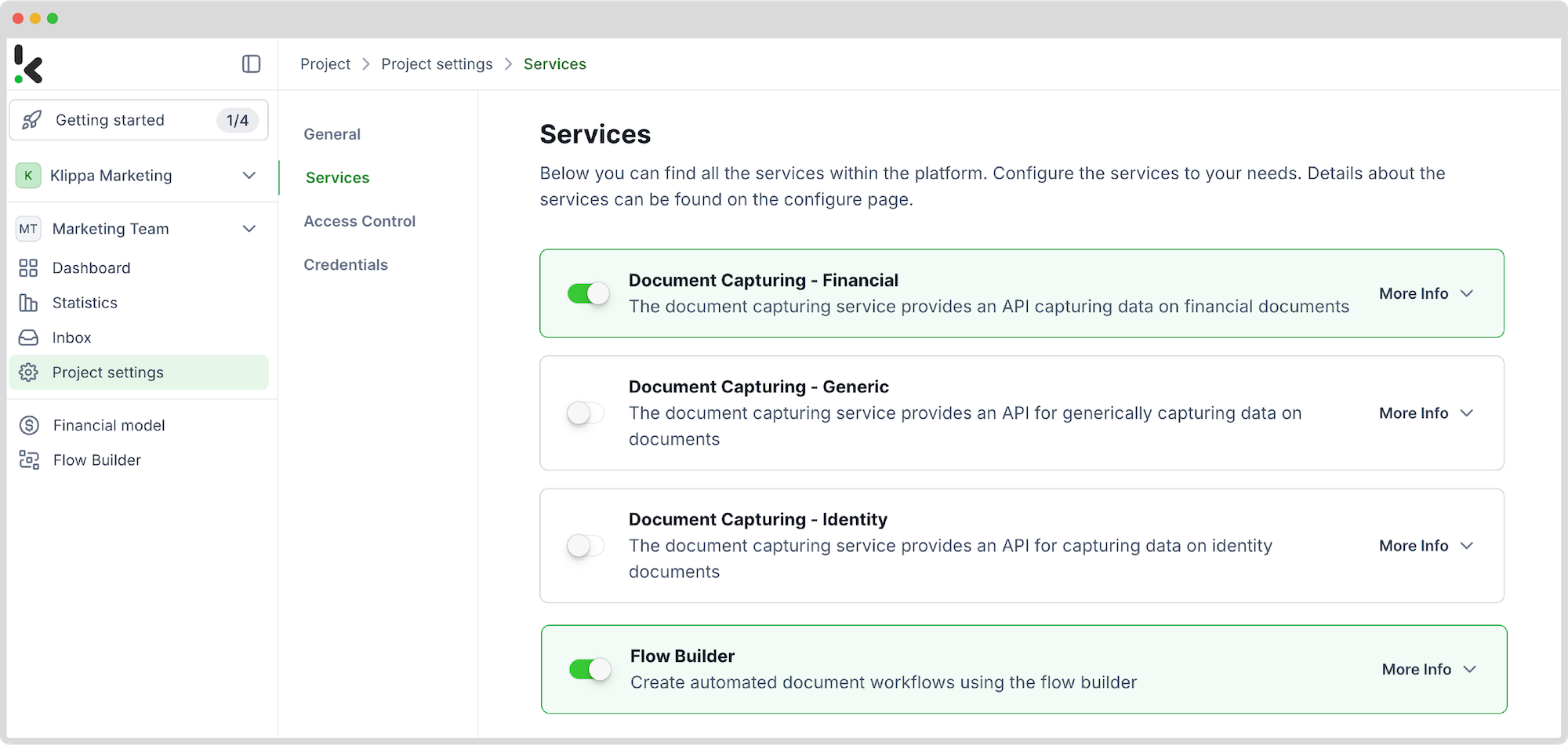
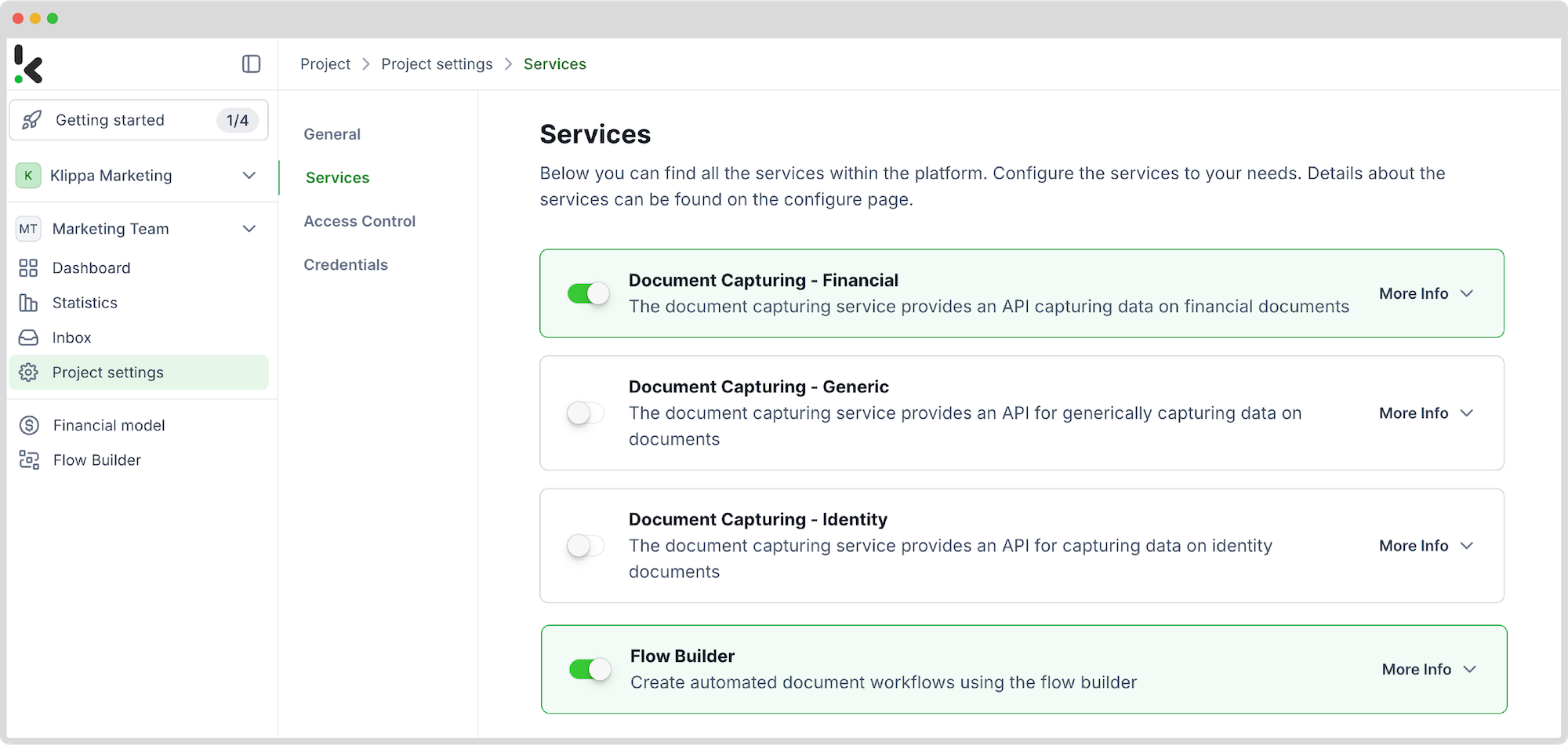
Step 2: Create a preset
You might wonder why we chose the Financial Model. This model is designed to simplify your financial workflows by automating data extraction, analysis, validation, and classification. It efficiently processes a broad variety of financial documents, including invoices, receipts, bank statements, and many more.
Create a new preset, let’s name it “Extract PDF to Excel”. This preset activates the components you need for your specific use case. Let’s enable the Financial and Line Item components to process fields such as description, quantity, and price from a purchase order.
Here’s a tip: You can customize the preset depending on your use case by enabling more components, such as Date Details, Reference Details, Amount Details, Document Language, Payment Details, etc.
You’re almost done! Click “Save” to finalize your settings, and you’ll be ready for the next step.
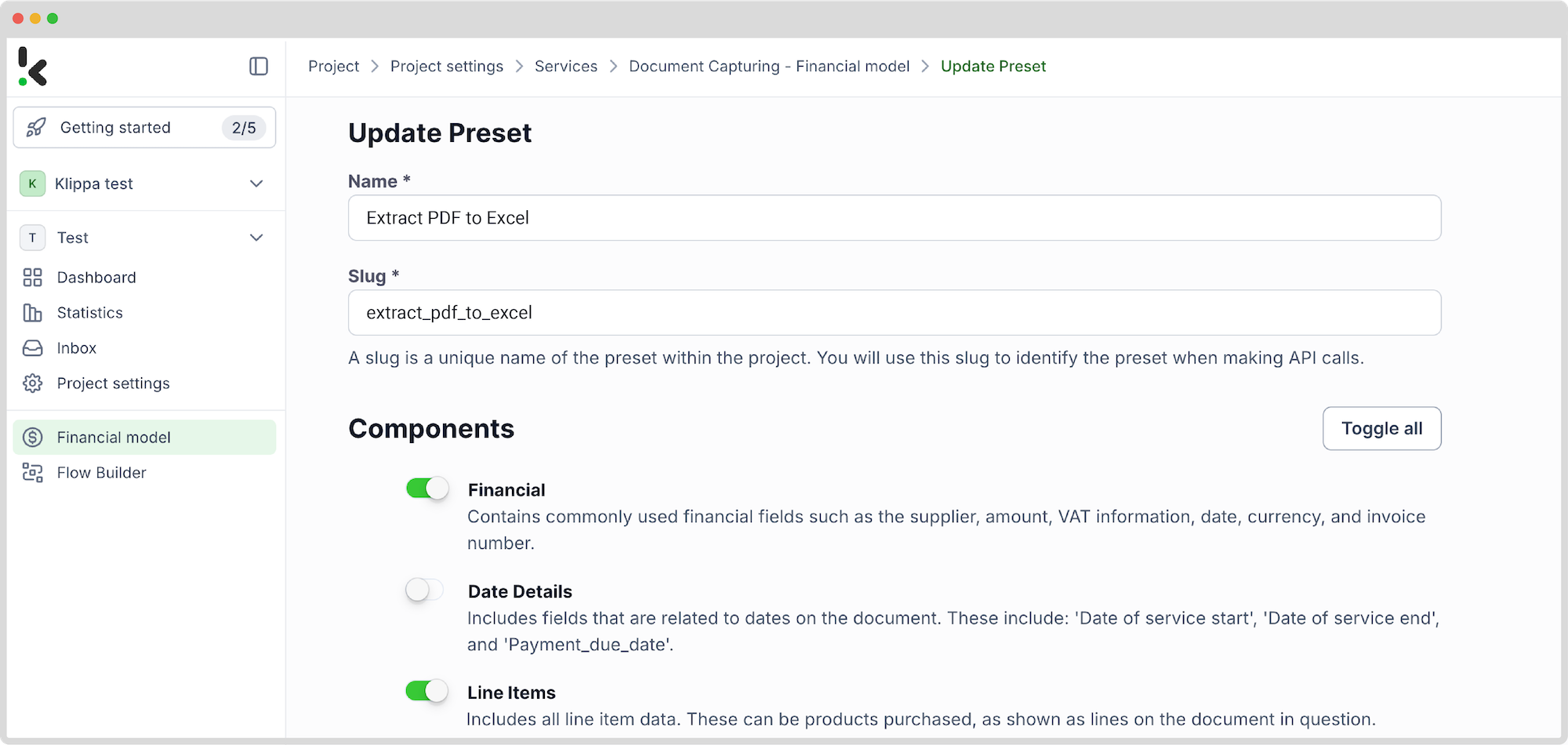
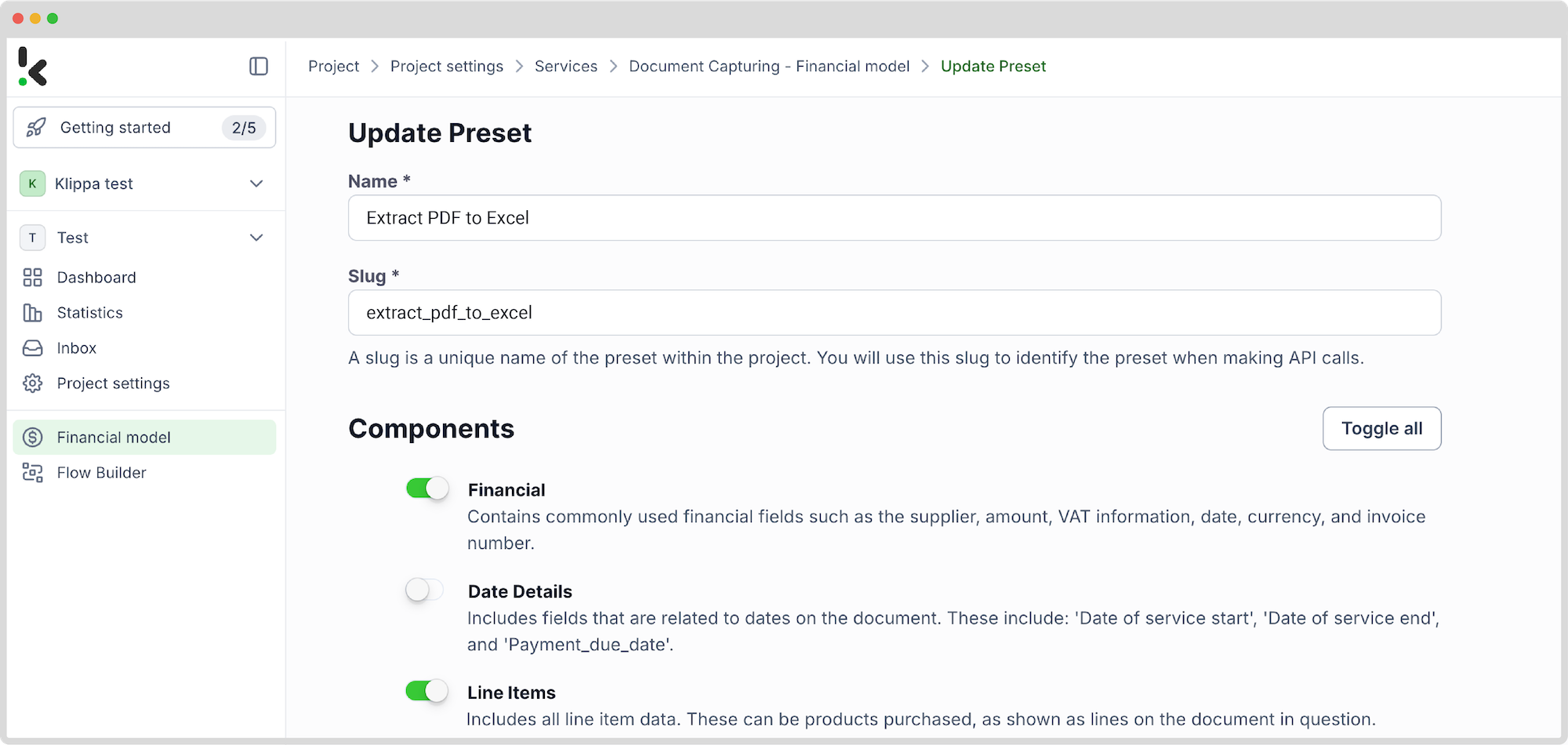
Step 3: Select your input source
Now that you have enabled the Flow Builder and created a preset, it’s time to build your flow. A flow is a sequence of steps that define how your PDF data is extracted into Excel.
Click New Flow → + From scratch and assign your flow a name. We’ll name the flow “Extract data from PDF to Excel”. For this example, you’ll create a folder named “Input” in Google Drive and upload your purchase orders there.
Next, choose your input source by selecting “Google Drive” and “New File” as your trigger. This is going to start your flow. On the right side, fill out the following sections:
- Connection: Assign any name to your connection (e.g. “google-drive”) and authenticate with Google
- Parent Folder: Input
- Include File Content: Check this box to ensure file content is processed
Here’s a tip: You have several options for selecting your input source: you can upload files directly from your device or connect to over 100 external sources, including Google Drive, Dropbox, Outlook, Box, Salesforce, Zapier, OneDrive, and your company’s database.
Test this step by clicking on Load Sample Data: remember to have at least one sample document in your input folder while setting up your flow.
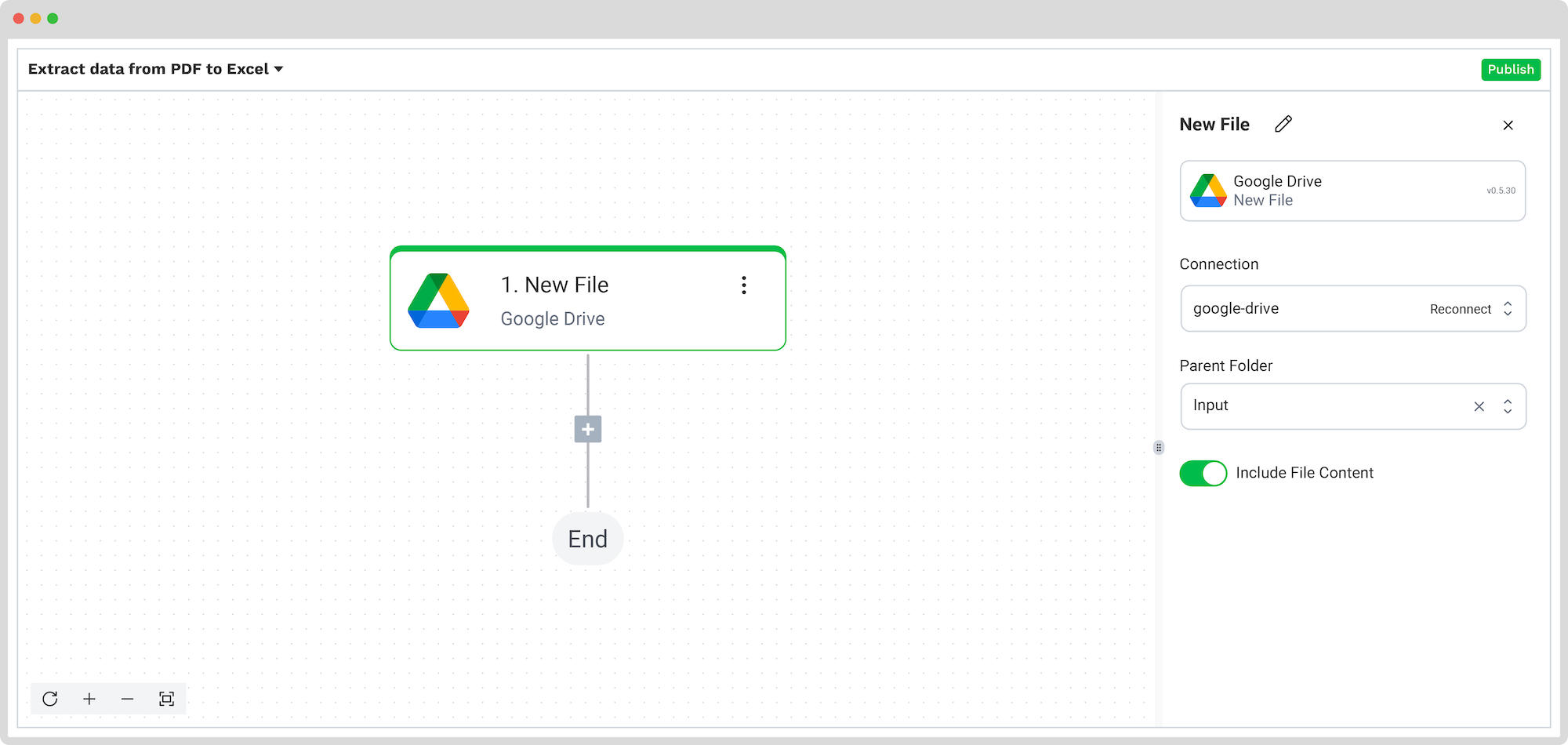
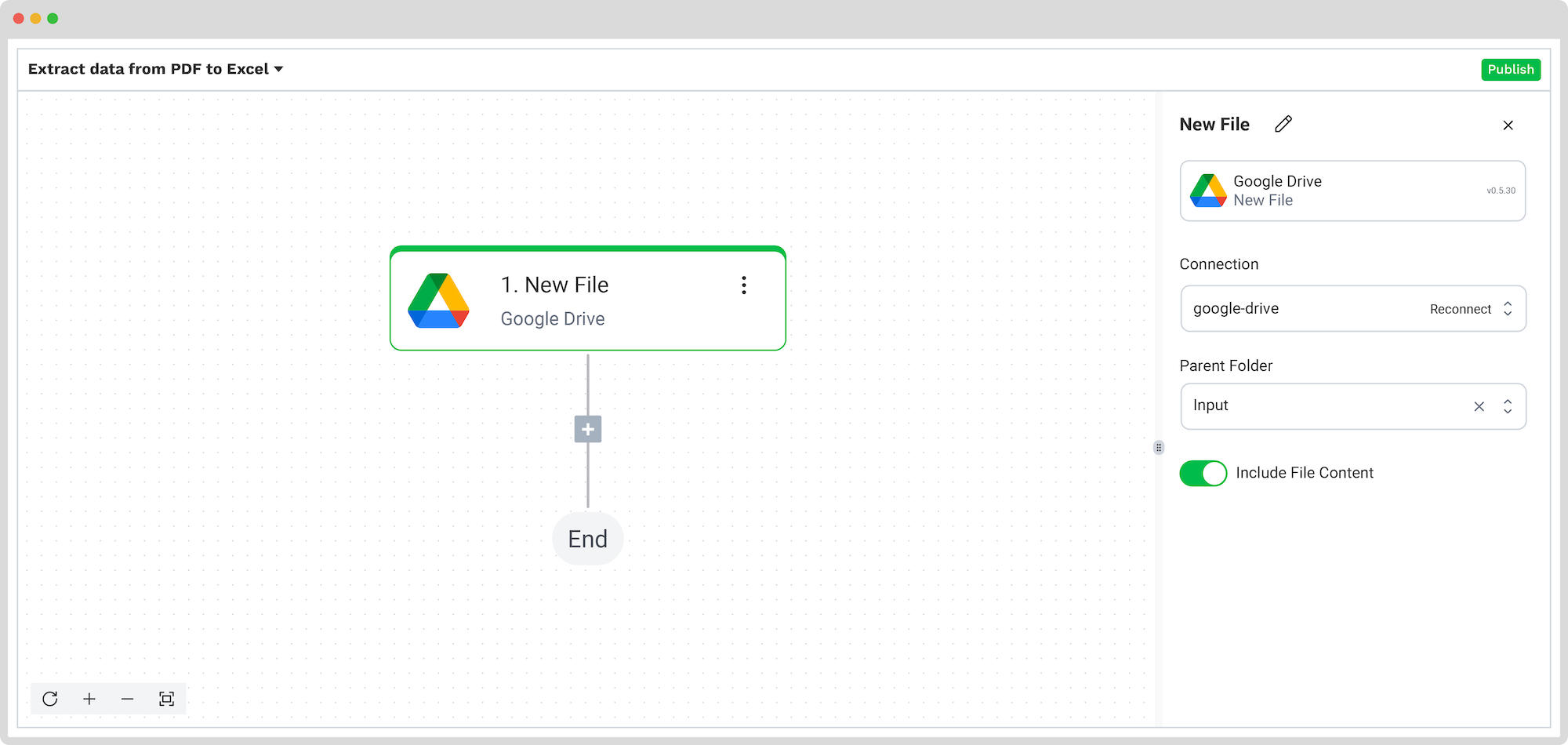
Step 4: Capture and extract data
Now, it’s time to extract the necessary data by using the previously created preset to process all the selected data fields from the purchase order in the input folder.
In the Flow Builder, press the + button and choose Document Capture: Financial Document.
To proceed, configure the following:
- Connection: Default DocHorizon Platform
- Preset: The name of your preset (in our case, “Extract PDF to Excel”)
- File or URL: New file → Content
Then, test the step to ensure everything is working correctly. Once the test is successful, you’re ready to move on to the next step: saving your results!
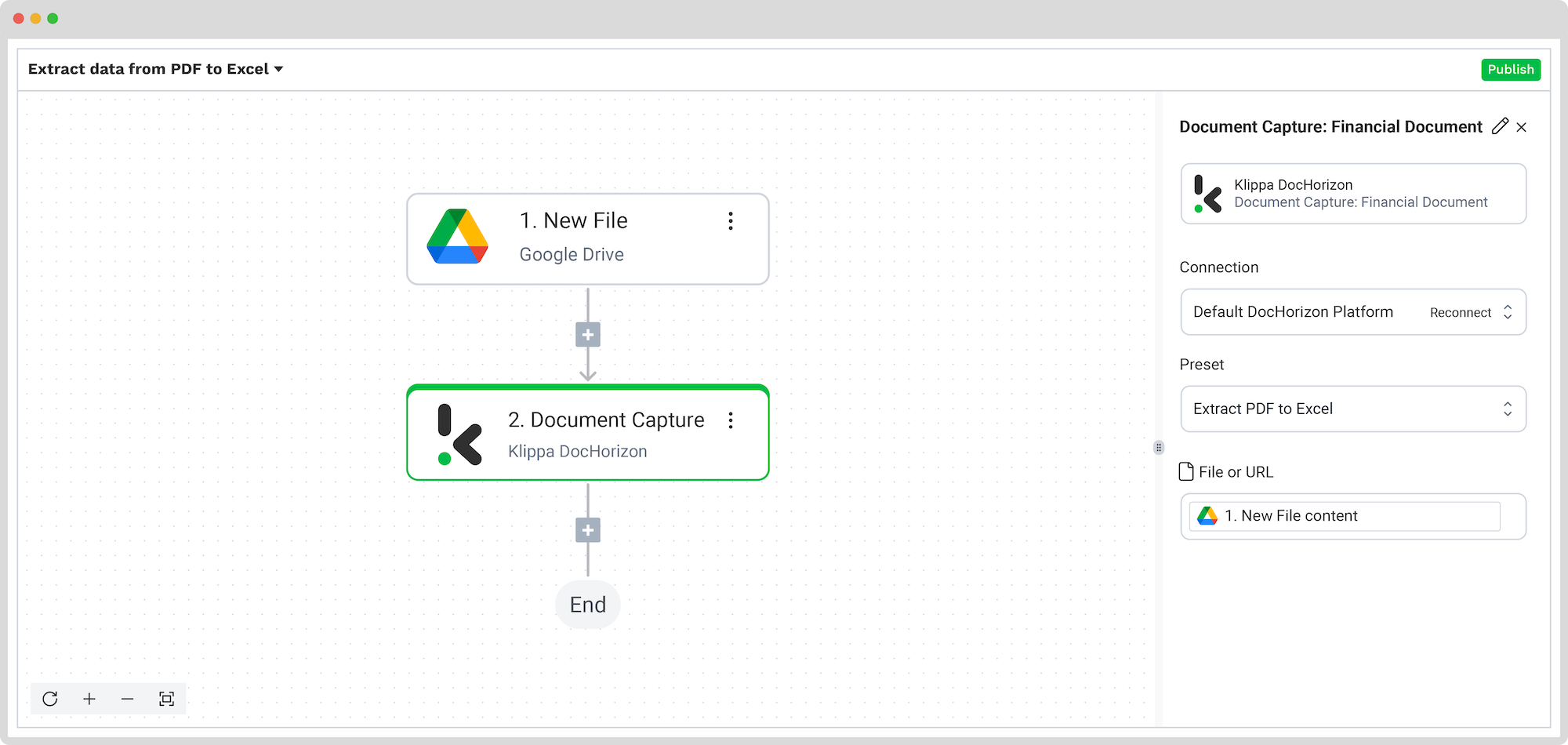
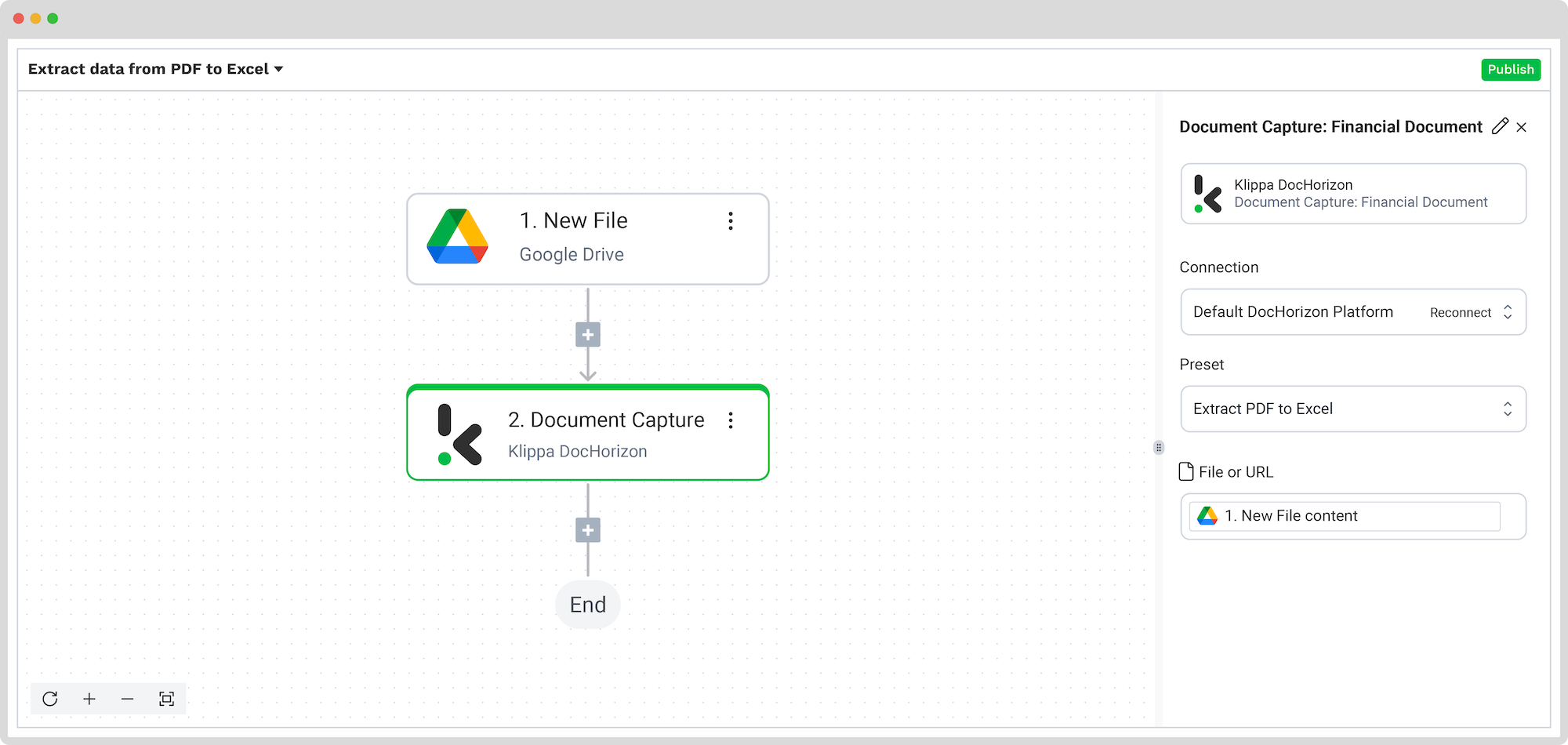
Step 5: Save the file
Now let’s set up an output destination for our extracted data. In this case, we want to compile our purchase order data into an Excel sheet, but you can also choose one of many available software integrations, such as QuickBooks, Xero, or Zoho.
To proceed, follow these steps in the Platform:
- Select Excel from the search bar and choose Append Row to Worksheet
- On the right side, fill in the following fields:
- Connection: Connect to your Microsoft account (Microsoft Excel 365)
- Workbook: The name of the workbook you created for this workflow
- Worksheet: Name of the sheet
Here’s a tip: If your worksheet contains headers, → toggle the “Does the first row contain headers?” button. This option will inform the platform that row 1 is occupied.
If you’ve followed this tip, you’ll see another section with the names of the headers in your output file. In our case, the names are: PO Number, Total Amount, and Date.
Let’s try it out with the Total Amount: in the Data Selector, open Document Capture: Financial Document → components → financial → total_amount. Follow the same steps for the other two header sections.
Test this step by clicking the button at the bottom right, and you’re all set!
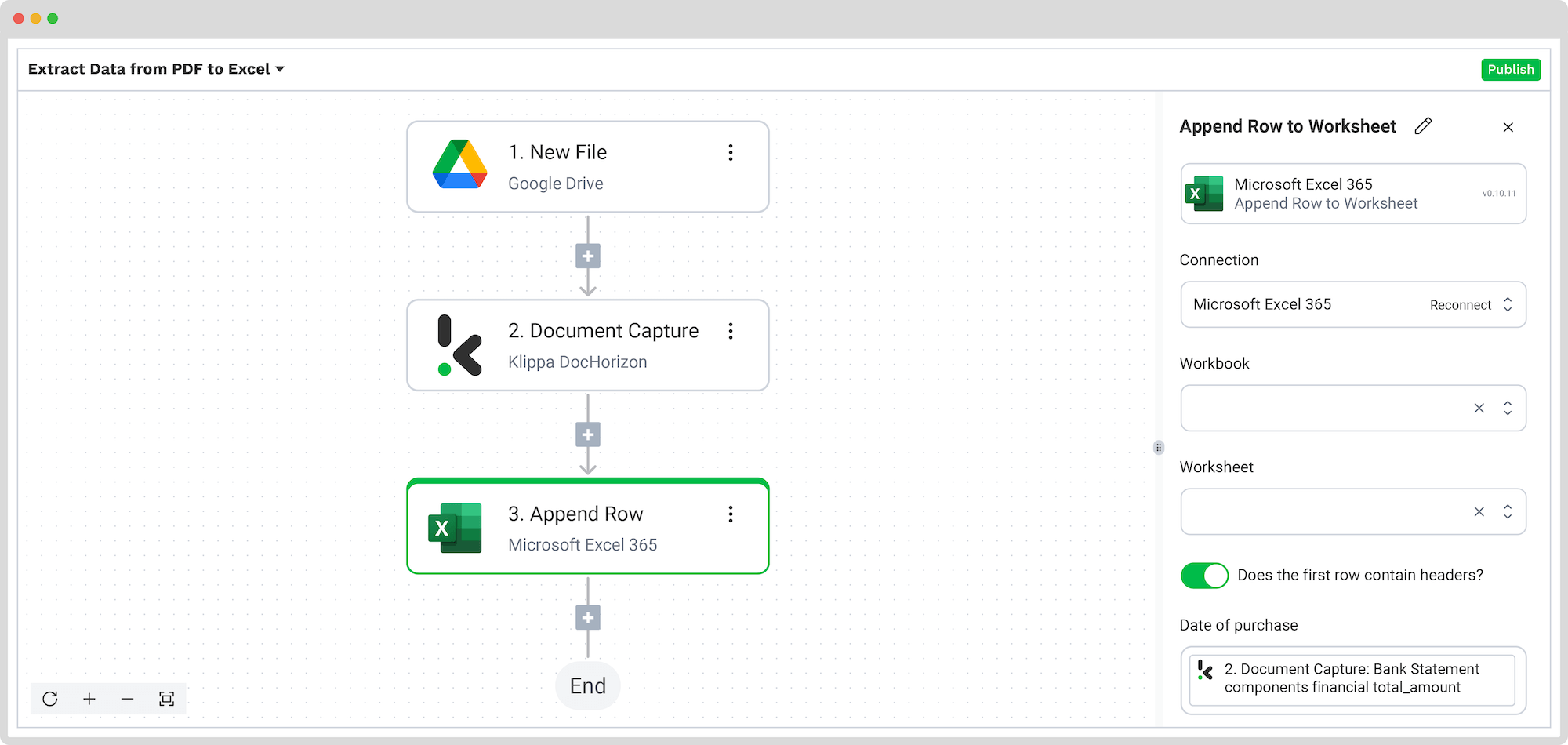
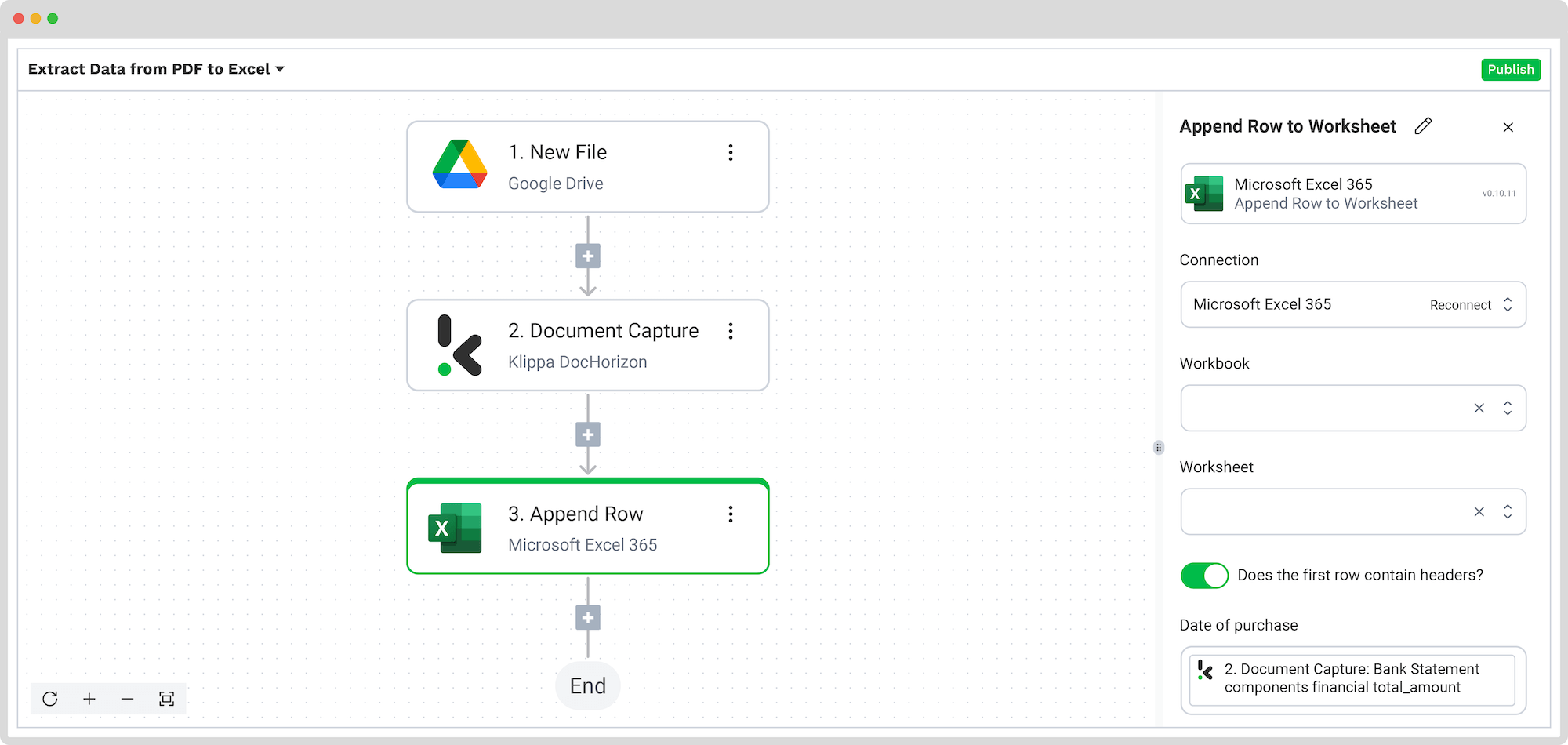
Congratulations! All the PO data is now available in your Excel Sheet. With this setup, you can publish the flow, and any new purchase orders added to your input folder will be processed automatically.
That’s how you can save time while ensuring accuracy in your workflows!
Benefits of Purchase Order Processing Automation
Managing a growing stream of incoming purchase orders, often in different formats and from different channels, can become a logistical challenge. Manually reviewing, extracting, and inputting this data eats up time and leaves room for costly mistakes. By automating the processing of these documents, you unlock a more efficient, scalable, and accurate order intake workflow.
Here’s how automation can transform the way your team handles POs:
1. Accelerate Order Intake
Instead of manually entering data line by line, automation tools like Klippa DocHorizon extract relevant information, such as product codes, quantities, delivery dates, and customer details, within seconds. Whether the PO arrives as a PDF, email attachment, scan, or paper document, the data is captured instantly and routed to the right system.
2. Minimize Manual Errors
Human error is one of the most common sources of fulfillment delays and order disputes. Automating data capture ensures consistency and accuracy, drastically reducing the risk of incorrect quantities, mismatched SKUs, or mistyped delivery instructions.
3. Streamline Internal Workflows
Once extracted and validated, PO data can be automatically sent to your ERP, order management system, CRM, or even a shared spreadsheet, removing the need for back-and-forth emails, uploads, or double-checking. Your team can move faster, with fewer touchpoints and less friction.
4. Improve Responsiveness and Customer Experience
By speeding up PO processing, you can confirm orders faster and fulfill them sooner, creating a more professional experience for your customers. If any inconsistencies or missing information are detected, you’re able to flag and resolve them quickly, avoiding delays or miscommunications.
5. Scale Without Hiring More Hands
As order volumes grow, manual PO processing becomes unsustainable. Automation allows your operations to scale effortlessly, handling hundreds or thousands of documents with the same small team, while maintaining accuracy and efficiency.
6. Gain a Transparent Audit Trail
Every PO processed through an intelligent document automation system is logged, timestamped, and traceable. This gives your team full visibility into what was received, when, and how it was handled, making reporting, compliance, and performance reviews far easier.
In short, automating incoming PO document processing helps you move faster, reduce errors, and scale with confidence, without adding operational overhead. With Klippa DocHorizon, you can take control of this process and turn purchase order chaos into streamlined efficiency.
Automate Your Purchase Order Processing with Klippa
Looking to simplify your PO processing? We’ve got you covered! With Klippa DocHorizon, an advanced intelligent document processing platform, you can easily automate any of your workflows. By leveraging Klippa’s advanced module, you can set up a seamless workflow tailored to your needs:
- Data extraction OCR: Automatically extract data from any type of document.
- Human-in-the-loop: Ensure almost 100% accuracy with our human-in-the-loop feature, allowing internal verification or support from Klippa’s data annotation team.
- Document conversion: Convert documents in any format – such as PDF, scanned images, or Word documents – into various business-ready data formats, including JSON, XLSX, CSV, TXT, XML, and more.
- Data anonymization: Protect sensitive information and ensure regulatory compliance by anonymizing privacy-sensitive data, such as personal information or contact details.
- Document verification: Authenticate documents automatically and identify fraudulent activity to reduce the risk of fraud.
At Klippa, we value privacy – all of our document workflows are HIPAA, GDPR, and ISO compliant, ensuring secure data processing. With peace of mind about data safety, take the next step and streamline your document workflows.
If you want to automate your workflow with Klippa’s intelligent document processing solution, don’t hesitate to contact our experts for additional information or book a free demo!
FAQ
PO processing refers to the steps a supplier takes to handle incoming purchase orders (POs) from customers. This includes receiving the PO (usually by email or portal), extracting relevant details (such as items, quantities, prices, and delivery dates), validating the information, and entering it into internal systems like an ERP or order management platform.
You can automate purchase order processing using Intelligent Document Processing (IDP) software like Klippa DocHorizon. This technology uses OCR and machine learning to automatically extract, classify, and validate data from incoming PO documents, regardless of format or source.
Here’s how it works:
1. Receive purchase orders from any channel (email, Google Drive, etc.).
2. Extract key data points like product codes, quantities, prices, and PO numbers using OCR.
3. Validate the data for accuracy or discrepancies.
4. Route the structured data to your preferred output, such as an ERP, Excel sheet, or cloud storage.
This eliminates manual entry, reduces errors, and allows your team to scale without added administrative workload.
Yes. Klippa offers a free trial with €25 in credits, allowing you to explore the platform’s features and capabilities before deciding.
Absolutely. Klippa complies with global data privacy standards, including GDPR. Your data is encrypted, securely processed, and never shared with third parties without your consent