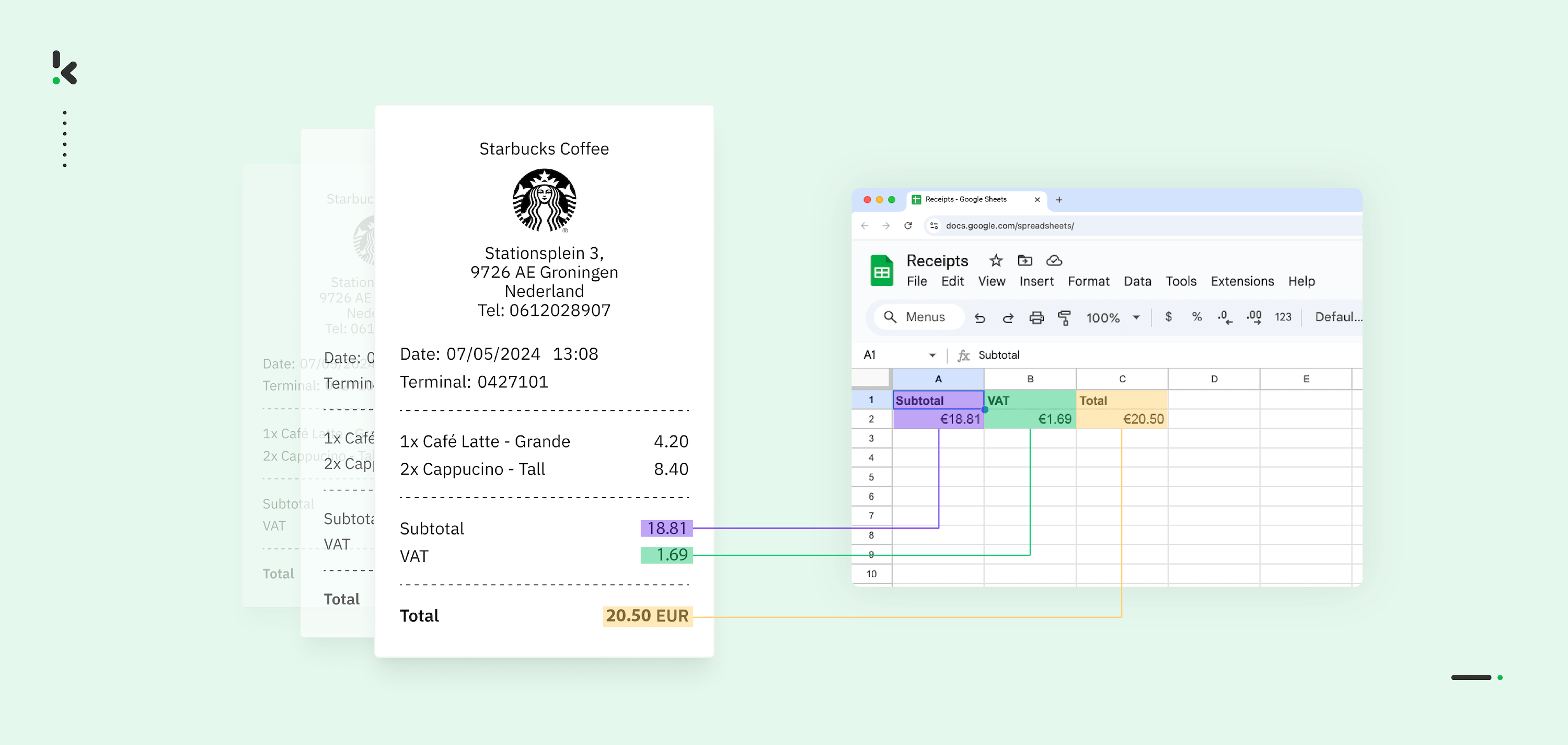
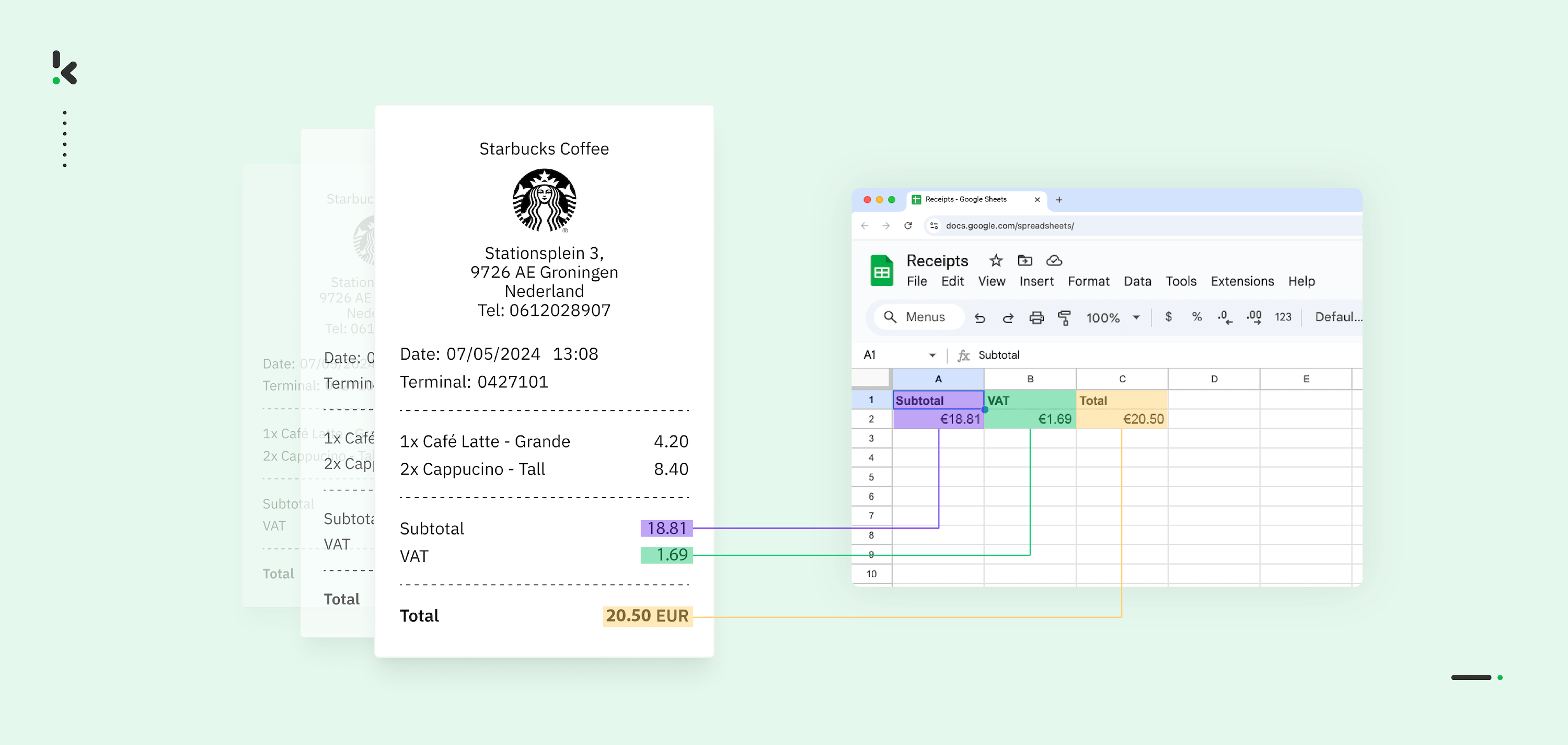
Accurate records, compliance, and efficiency are but a few words that sit at the forefront of the minds of anyone who handles receipts daily. You may even find yourself wading through a sea of paper receipts or digital scans, struggling to process them efficiently and extract the relevant information for financial or expense reporting.
Fortunately, there are solutions available to streamline this process and transform the way you handle receipts: scanning them directly into Excel. In this blog, we’ll explore how you can harness the power of modern technology to seamlessly scan receipts into Excel, revolutionizing your workflow in just a few simple steps.
Key Takeaways
- Microsoft Excel Simplifies Receipt Management – Converting receipts into Excel helps identify duplicates, improves organization, and enables efficient data analysis. Finance teams benefit from having all receipt data centralized and digitized for easier tracking and reporting.
- Klippa DocHorizon Automates the Process – Klippa’s Intelligent Document Processing (IDP) platform enables users to scan receipts and automatically extract relevant data into Microsoft Excel through a customizable and automated workflow.
- Easy Setup in Five Steps – The blog outlines a step-by-step guide: sign up, create a preset, select your input source (like Google Drive), extract receipt data, and output it to Excel. The process is accessible and designed for both tech-savvy users and non-technical staff.
Why Convert Receipts into Excel?
First, let’s break down why it is beneficial for the finance team to log receipts into Microsoft Excel sheets instead of storing them and keeping a physical journal.
Duplicate Detection
When receipts are converted into Excel, it becomes easier to identify duplicate expense claims. With Excel, you can sort and filter to quickly spot entries with identical or similar details, reducing the risk of accidental double payments or fraudulent activities.
Streamlined Organization
Converting receipts to Excel allows for centralized organization of all financial data. Instead of sifting through piles of paper or numerous digital files, you can neatly categorize and access receipts within a single Excel format or a spreadsheet, making it easier to locate specific transactions whenever needed.
Seamless Data Analysis
Microsoft Excel provides tools for expense tracking and management. By inputting receipt data into Excel spreadsheets, you can categorize expenses, calculate totals, and generate comprehensive reports effortlessly. This simplifies the expense management process, making it easier to monitor spending, budget effectively, and identify areas for cost optimization.
Digitization of Physical Documents
Storing receipts in Excel format contributes to efficient document management. Unlike physical receipts, which can easily get lost or damaged, digital records in Excel are easily searchable and can be securely archived for future reference. This ensures that important financial documents are organized, accessible, and protected against loss or damage.
Now that we have laid out the benefits of scanning receipts into Excel, we can explain how the process works with Klippa Dochorizon.
How to Convert Receipts Into Excel With Klippa
In this section, we will demonstrate how you can easily convert receipts into an Excel spreadsheet and automate this process, simplifying the task of processing and managing your receipt data.
Klippa DocHorizon is a powerful Intelligent Document Processing (IDP) platform that automates document workflows and offers flexibility for various use cases by supporting more than 100 document types and formats.
Let’s walk you through a step-by-step process of converting receipts to Excel using Klippa DocHorizon. For our example, we will process a PDF receipt from Google Drive as our input source and choose Excel as our output format.
Step 1: Sign up on the platform
Start by signing up for free on the DocHorizon Platform. Enter your email address and password, then provide details such as your full name, company name, use case, and document volume. After that, you’ll receive a free credit of €25 to explore all the platform’s features and capabilities.
After logging in, create an organization and set up a project to access our services. Go to Project Settings → Services. For our goal – scanning receipt data to Excel – enable the Document Capturing – Financial and Flow Builder to get started. This setup ensures you have everything you need right from the start!
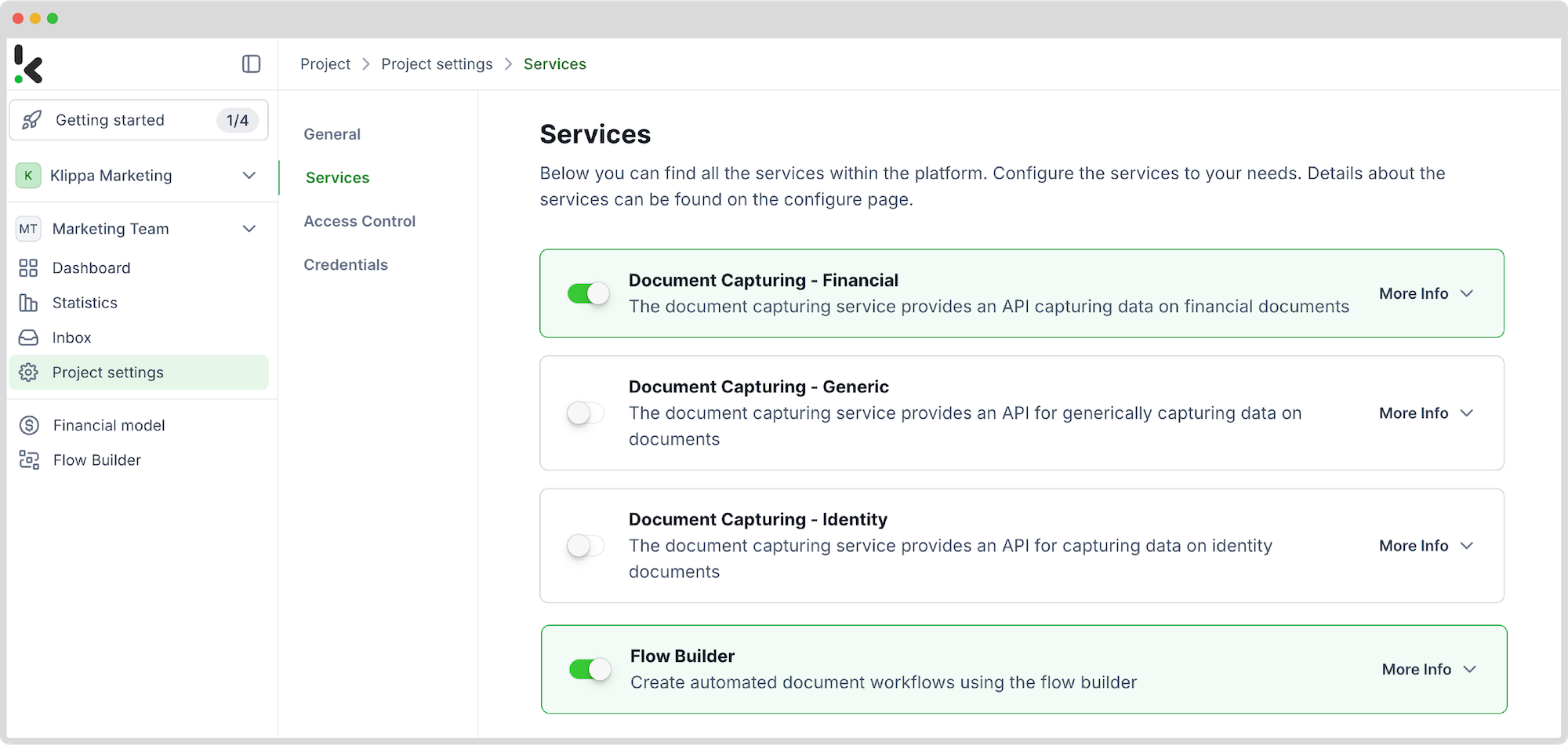
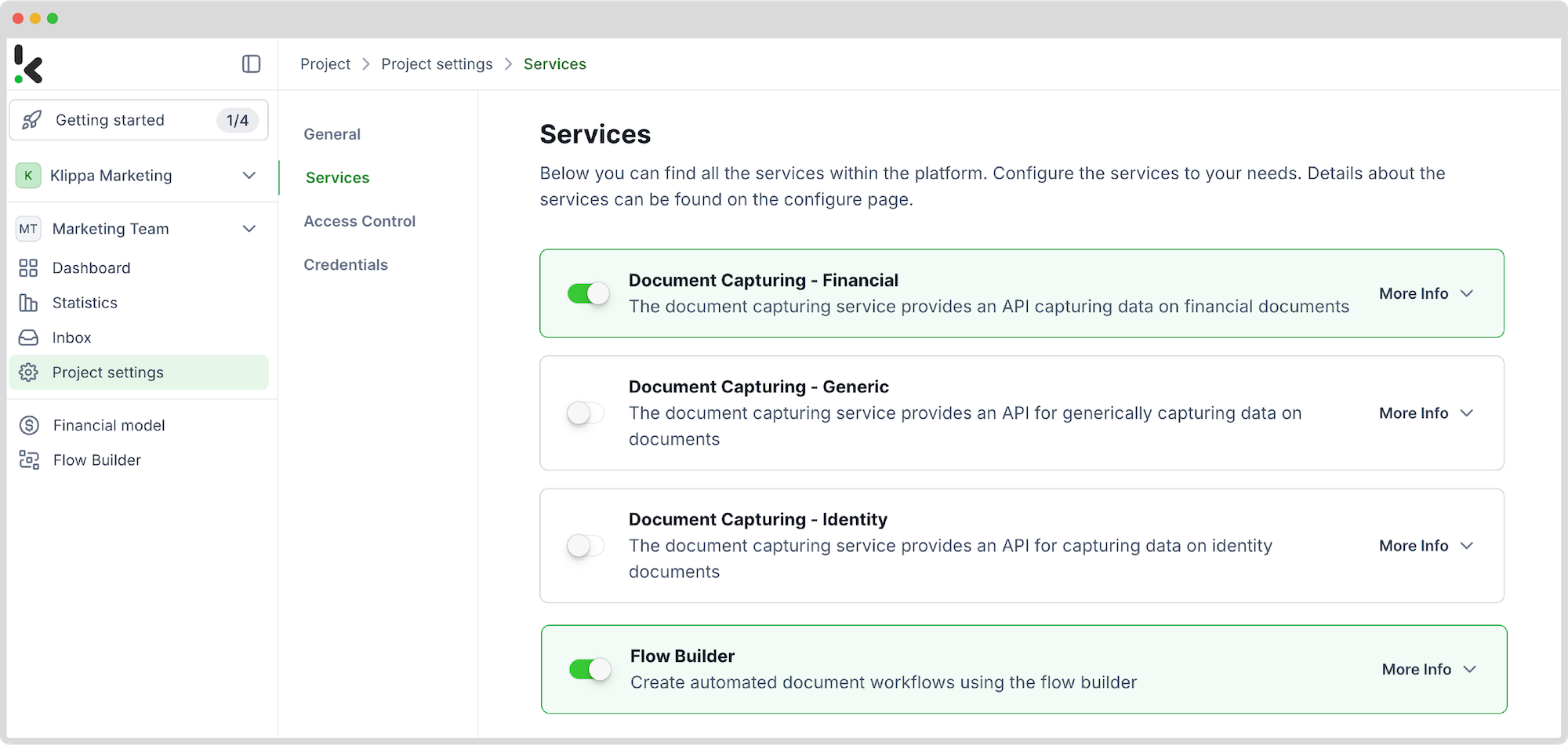
Step 2: Create a preset
You might wonder why we chose the Financial Model. This model is designed to simplify your financial workflows by automating data extraction, analysis, validation, and classification. It efficiently processes a broad variety of financial documents, including invoices, purchase orders, bank statements, and many more.
Create a new preset, let’s name it “Receipts to Excel”. This preset activates the components you need for your specific use case. Let’s enable the Financial and Line Item components to process fields like transaction number, products purchased, and amount from a receipt.
Here’s a tip: You can customize the preset depending on your use case by enabling more components, such as Date Details, Reference Details, Amount Details, Document Language, Payment Details, etc.
You’re almost done! Click “Save” to finalize your settings, and you’ll be ready for the next step.
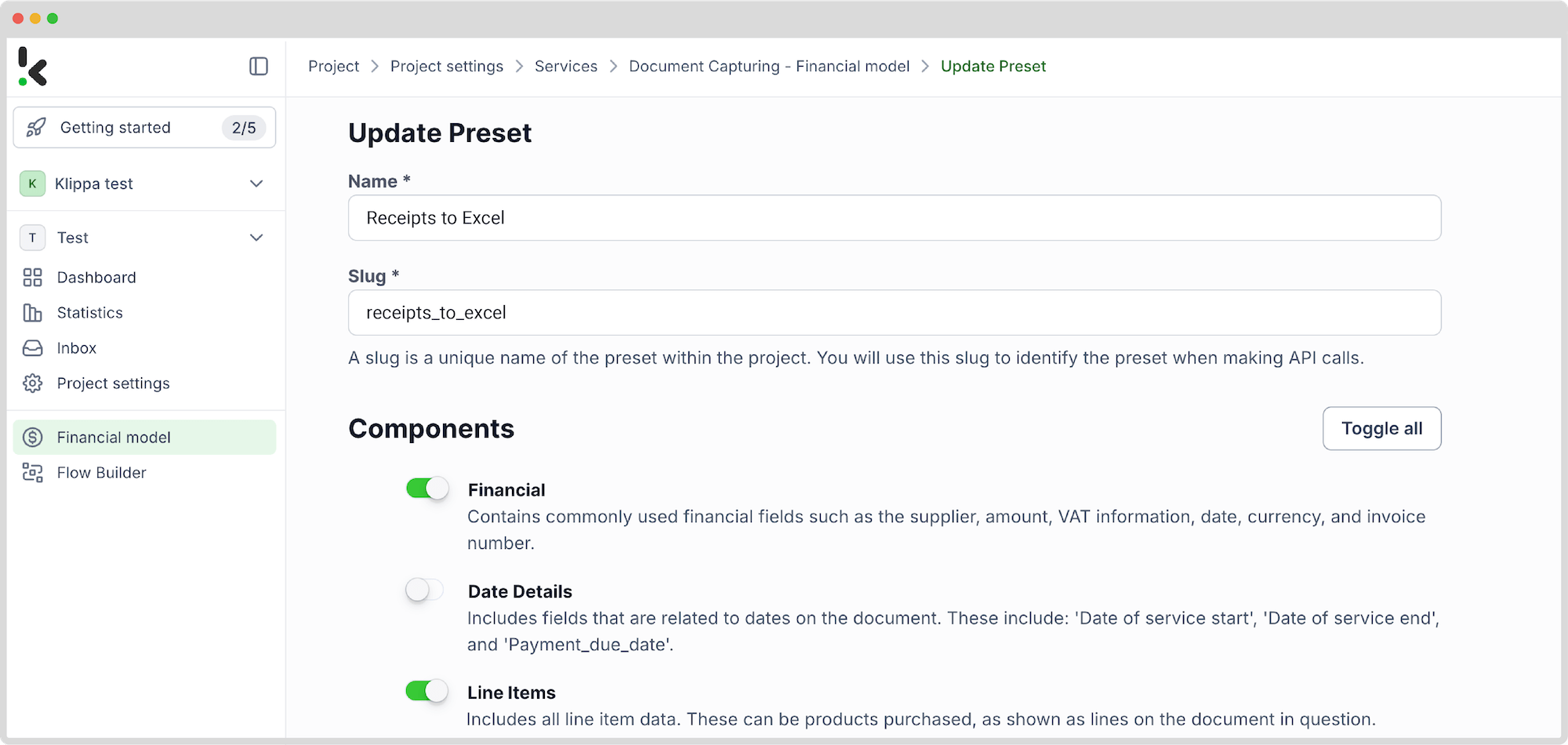
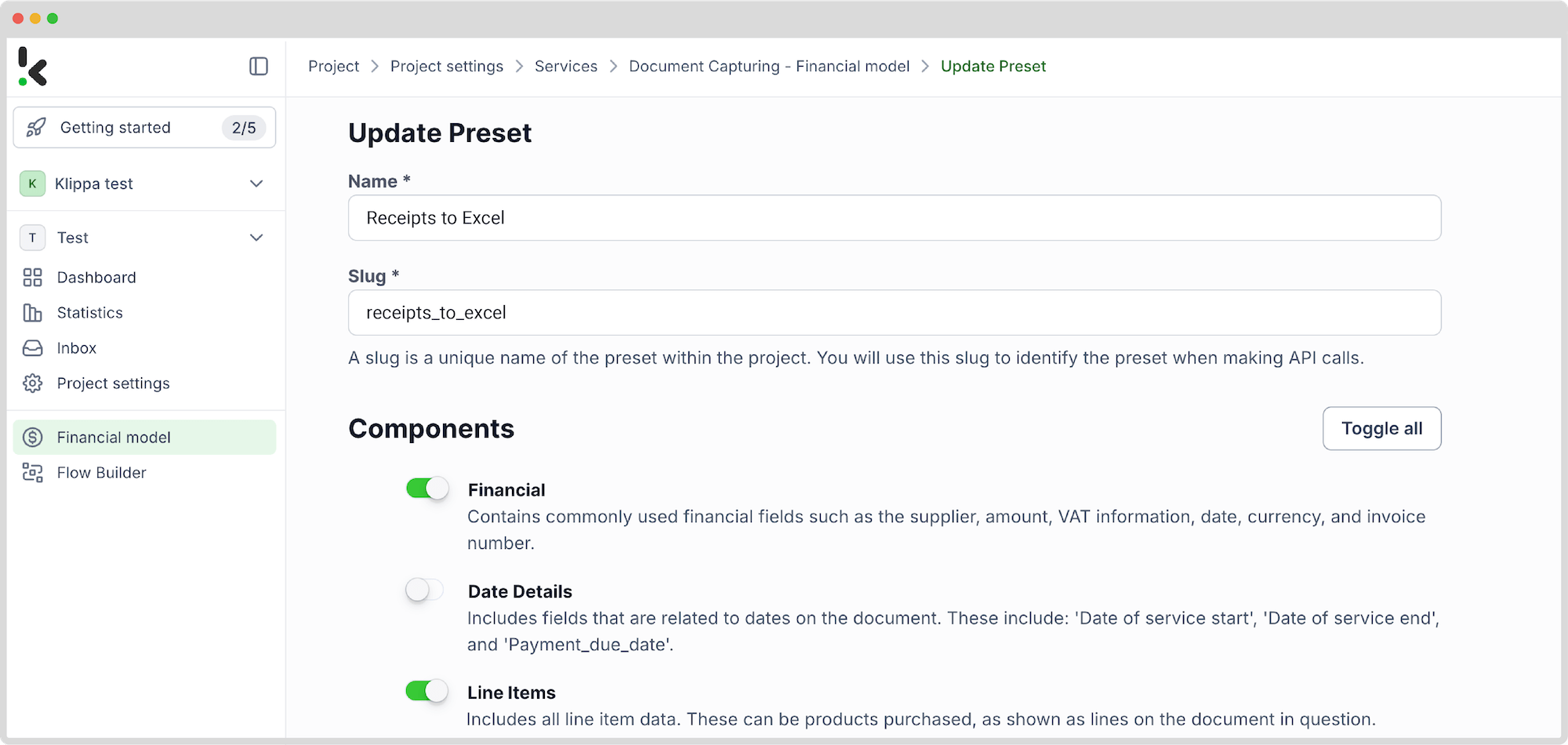
Step 3: Select your input source
Now that you have enabled the Flow Builder and created a preset, it’s time to build your flow. A flow is a sequence of steps that define how your receipt data is scanned and then converted to an Excel document.
Click New Flow → + From scratch and assign your flow a name. We’ll name the flow “Convert Receipts to Excel”. For this example, you’ll create a folder named “Input” in Google Drive and upload all your receipts there.
Next, choose your input source by selecting “Google Drive” and “New File” as your trigger. This is going to start your flow. On the right side, fill out the following sections:
- Connection: Assign any name to your connection (e.g. “google-drive”) and authenticate with Google
- Parent Folder: Input
- Include File Content: Check this box to ensure file content is processed
Here’s a tip: You have several options for selecting your input source: you can upload files directly from your device or connect to over 100 external sources, including Google Drive, Dropbox, Outlook, Box, Salesforce, Zapier, OneDrive, and your company’s database.
Test this step by clicking on Load Sample Data: remember to have at least one sample document in your input folder while setting up your flow.
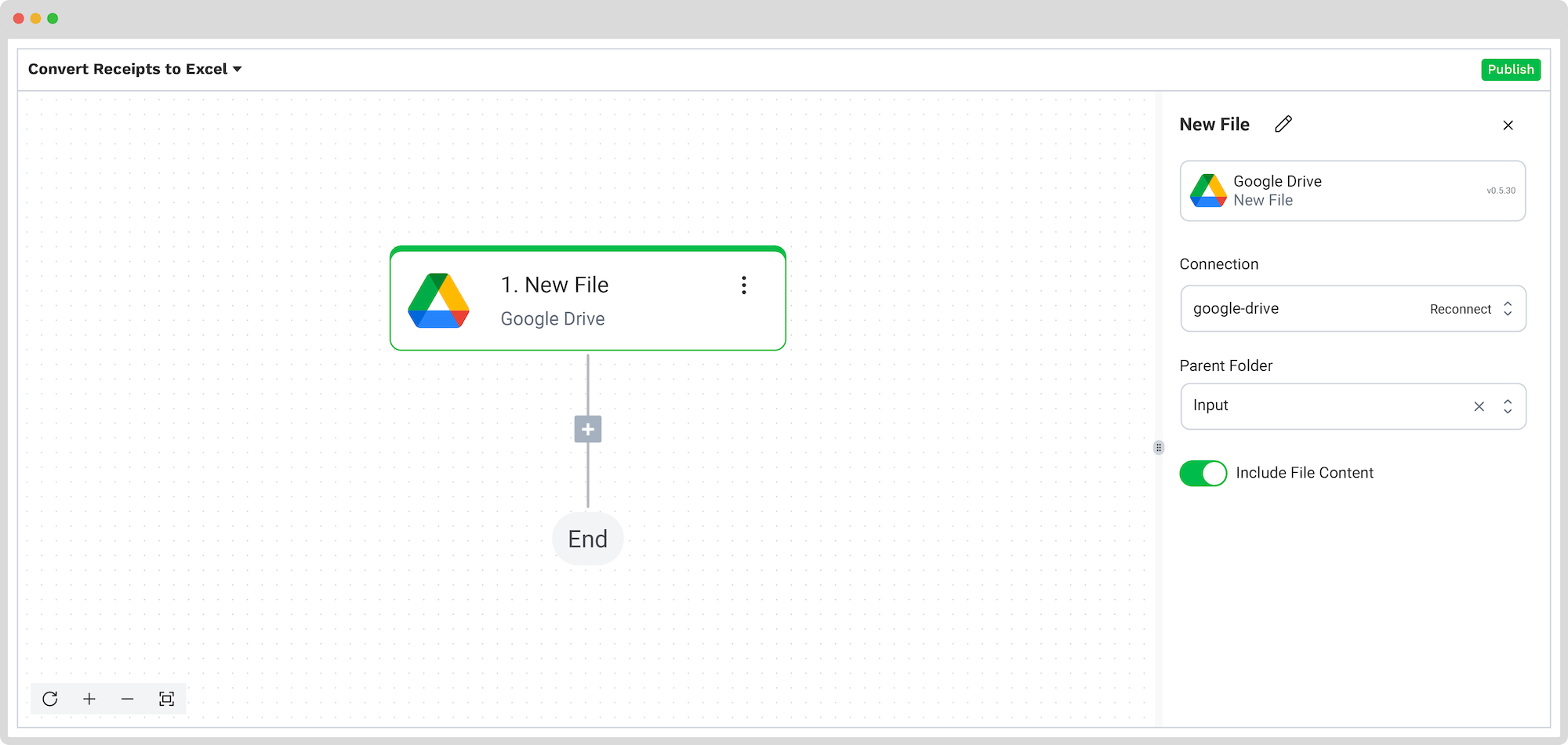
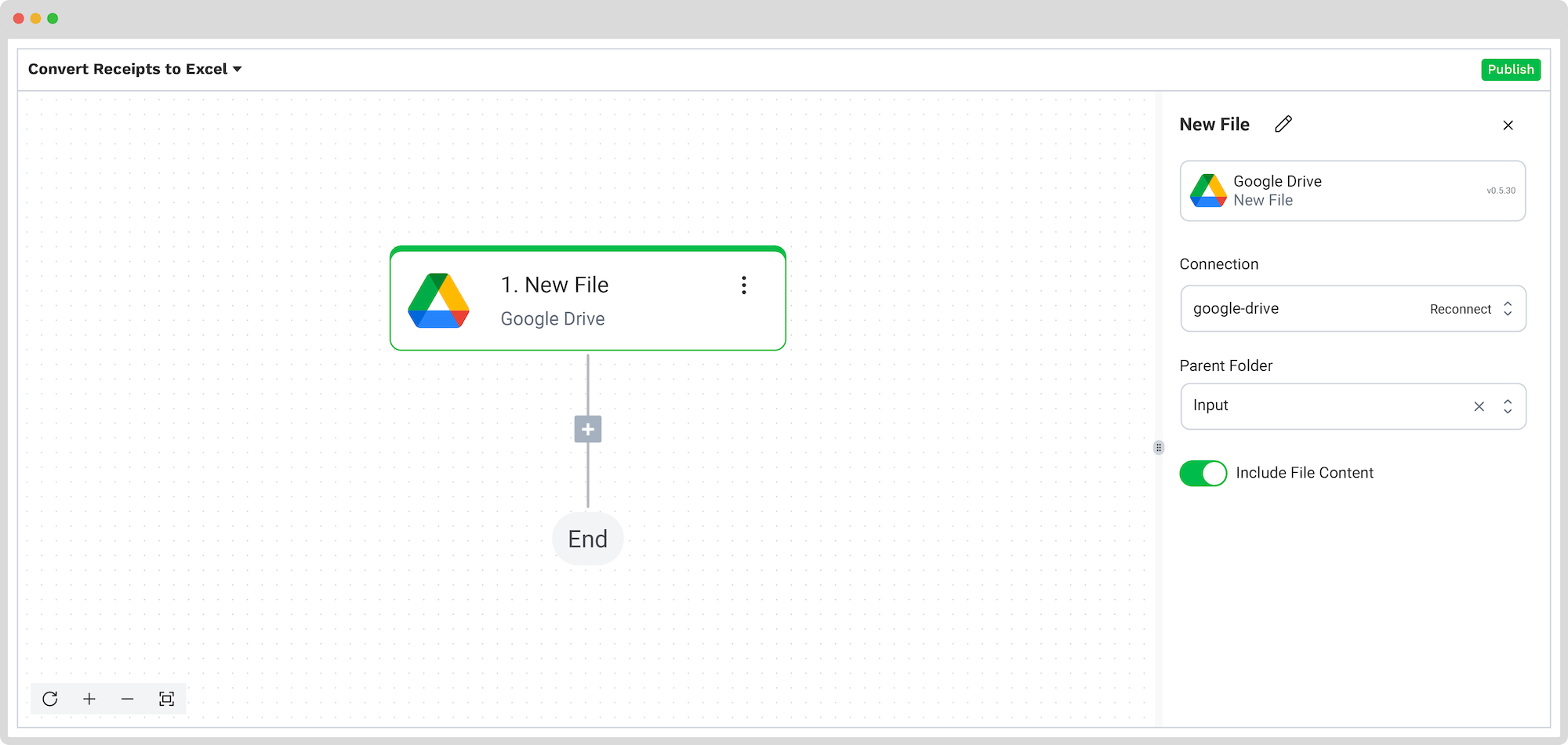
Step 4: Capture and extract data
Now, it’s time to extract the necessary data by using the previously created preset to process all the selected data fields from your receipts in the input folder.
In the Flow Builder, press the + button and choose Document Capture: Financial Document.
To proceed, configure the following:
- Connection: Default DocHorizon Platform
- Preset: The name of your preset (in our case, “Receipts to Excel”)
- File or URL: New file → Content
Then, test the step to ensure everything is working correctly. Once the test is successful, you’re ready to move on to the next step: saving your results!
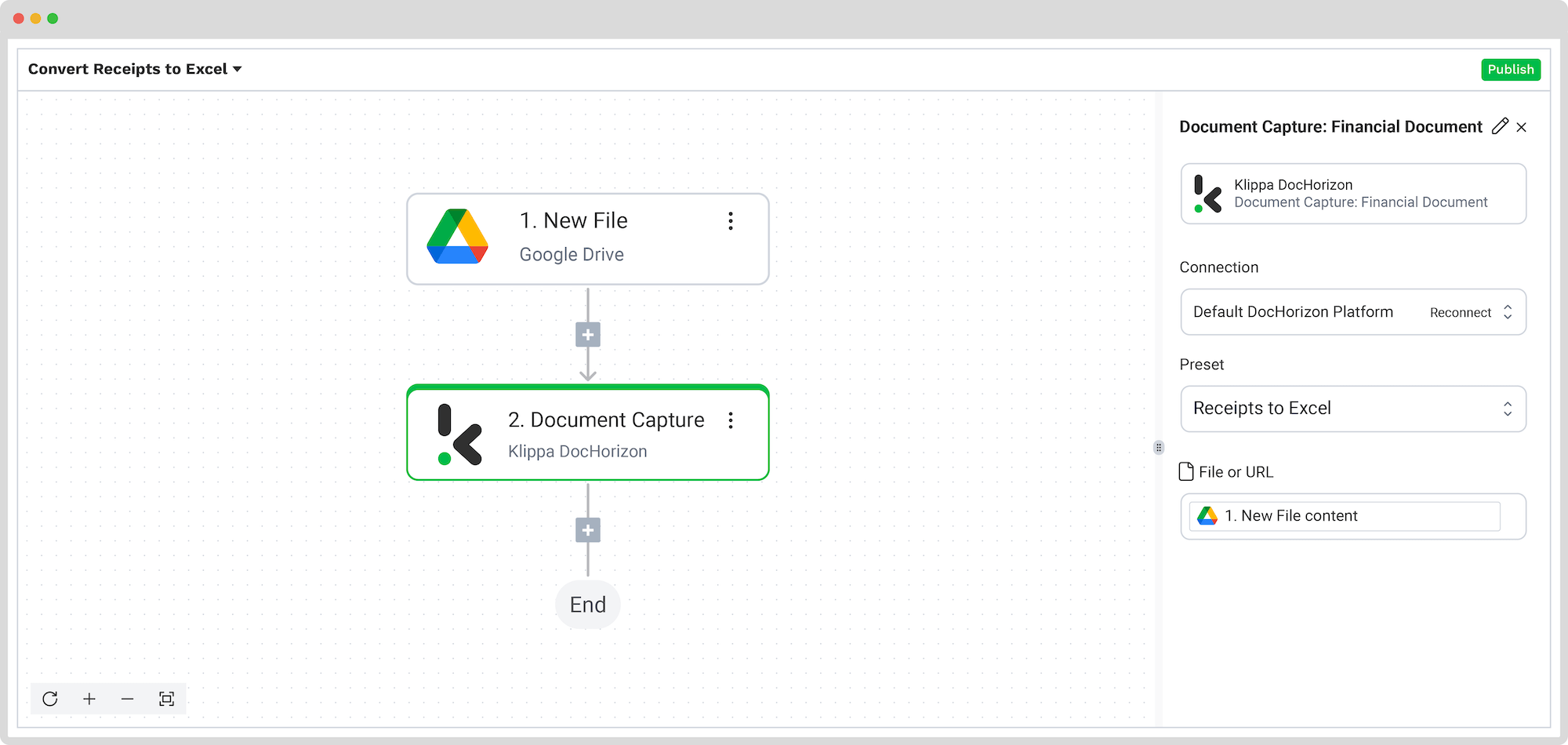
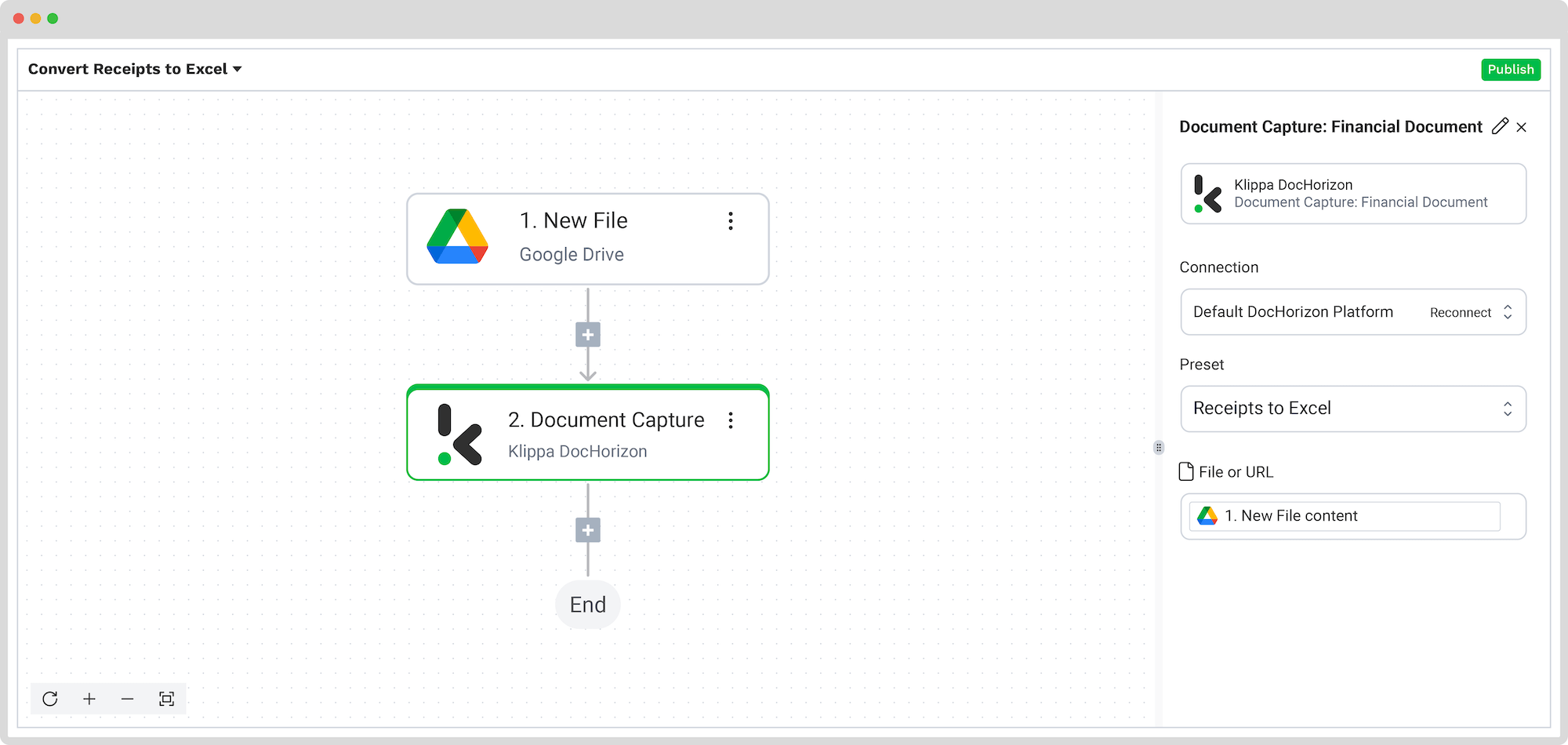
Step 5: Save the file
Now let’s set up an output destination for our extracted data. In this case, we want to compile our receipt data into an Excel sheet, but you can also choose one of many available software integrations, such as QuickBooks, Xero, or Zoho.
To proceed, follow these steps in the Platform:
- Select Excel from the search bar and choose Append Row to Worksheet
- On the right side, fill in the following fields:
- Connection: Connect to your Microsoft account (Microsoft Excel 365)
- Workbook: The name of the workbook where you want to store your receipts
- Worksheet: Name of the sheet
Here’s a tip: If your worksheet contains headers, → toggle the “Does the first row contain headers?” button. This option will inform the platform that row 1 is occupied.
If you’ve followed this tip, you’ll see another section with the names of the headers in your output file. In our case, the names are: Date of Purchase, Name of the Store or Vendor, and Total Amount Paid.
Let’s try it out with the Date of Purchase: in the Data Selector, open Document Capture: Financial Document → components → financial → document_date. Follow the same steps for the other two header sections.
- For the Name of the Store or Vendor: in the Data Selector, open Document Capture: Financial Document → components → financial → merchant.
- For the Total Amount: in the Data Selector, open Document Capture: Financial Document → components → financial → insert_total_amount.
Test this step by clicking the button at the bottom right, and you’re all set!
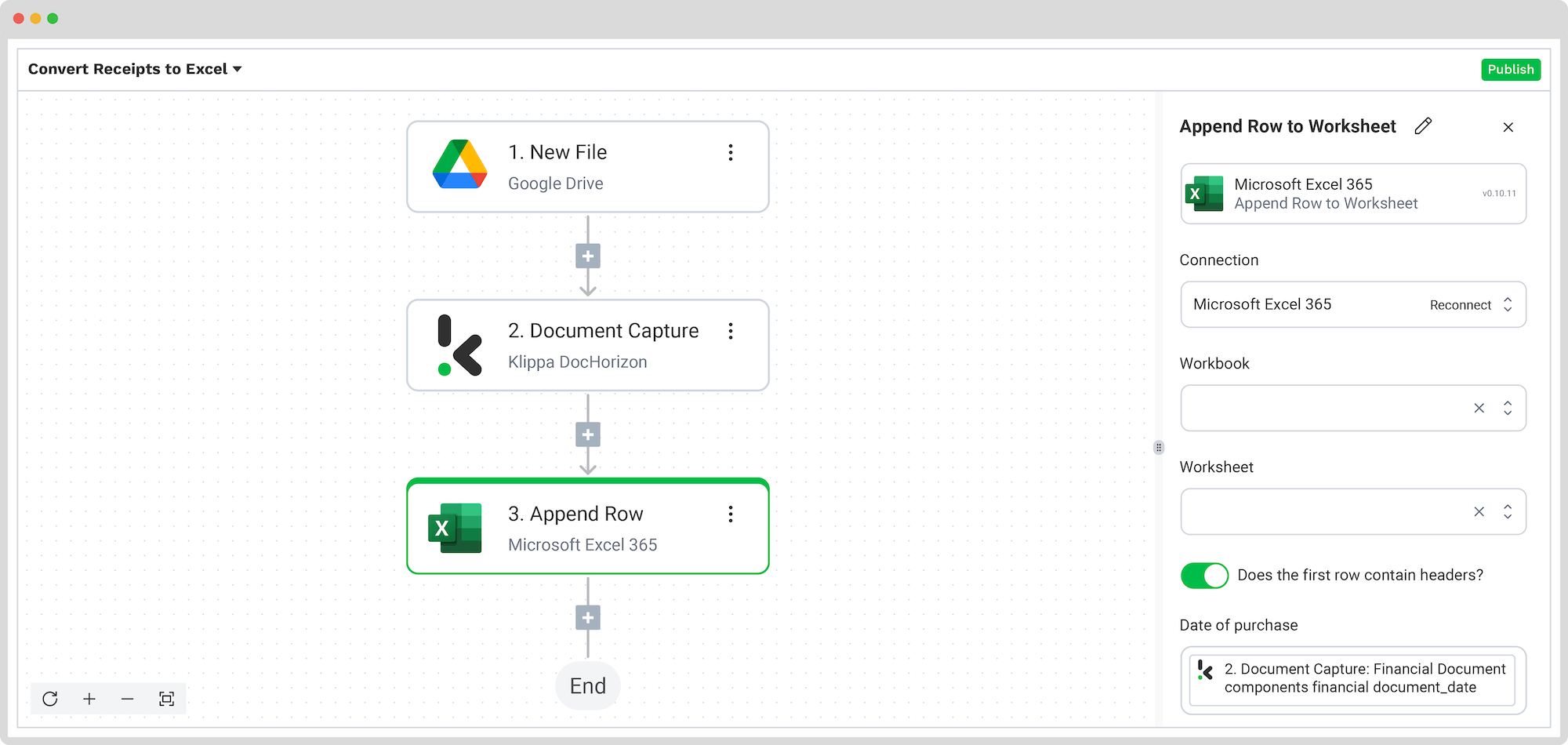
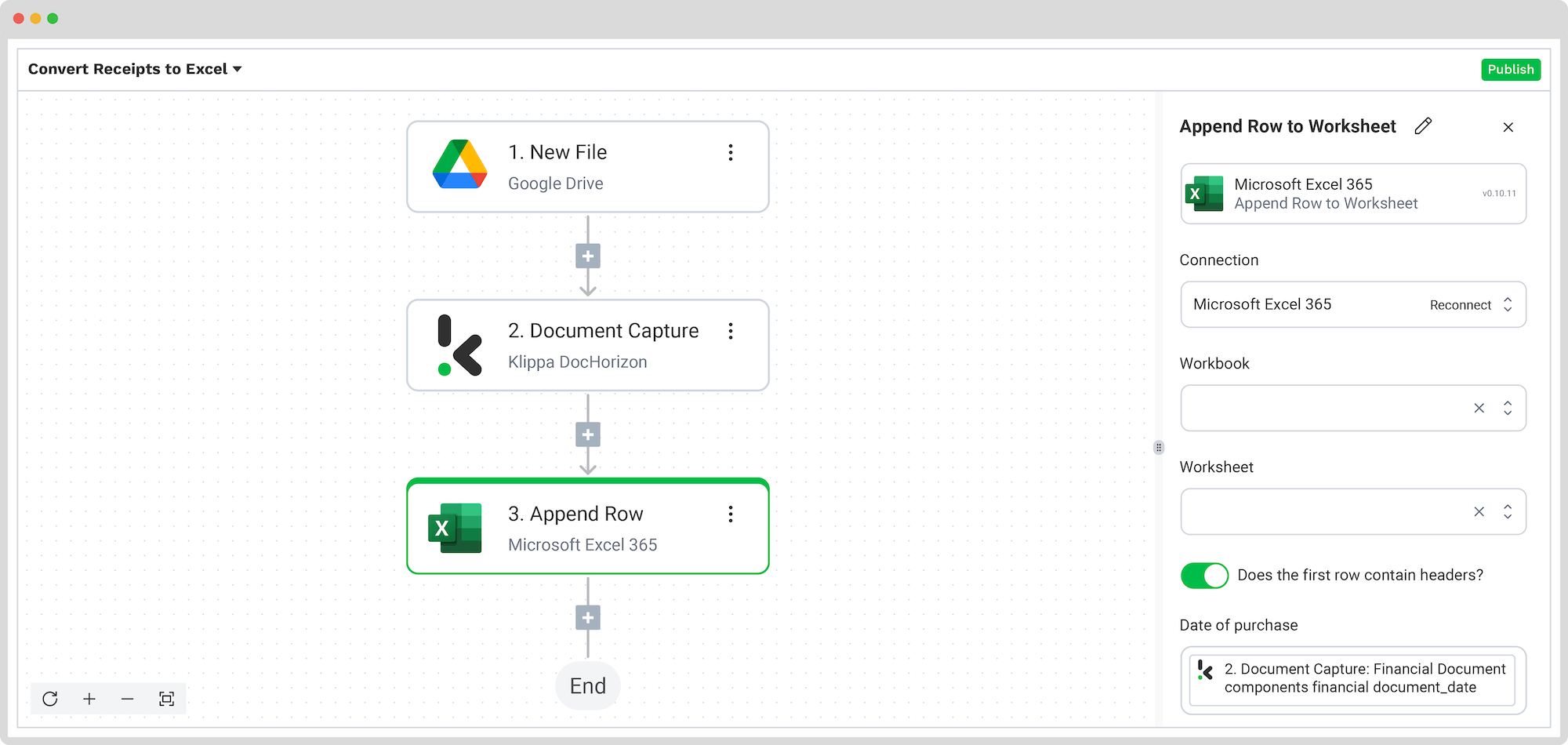
Congratulations! All the receipt data is now available in your Microsoft Excel Sheet. With this setup, you can publish the flow, and any new receipts added to the folder will be processed automatically. That’s how you can save time while ensuring accuracy in your workflows.
Scan Receipts into Excel with Klippa DocHorizon
Looking to save your receipt data in Excel? We’ve got you covered! With Klippa DocHorizon, an advanced intelligent document processing platform, you can easily automate any of your workflows. By leveraging Klippa’s advanced module, you can set up a seamless workflow tailored to your needs:
- Data extraction OCR: Automatically extract data from any type of receipt.
- Human-in-the-loop: Ensure almost 100% accuracy with our human-in-the-loop feature, allowing internal verification or support from Klippa’s data annotation team.
- Document conversion: Convert receipts in any format – such as PDF, scanned images, or Word documents – into various business-ready data formats, including JSON, XLSX, CSV, TXT, XML, and more.
- Data anonymization: Protect sensitive information and ensure regulatory compliance by anonymizing privacy-sensitive data, such as personal information or contact details.
- Document verification: Authenticate receipts automatically and identify fraudulent activity to reduce the risk of fraud.
At Klippa, we value privacy – all of our document workflows are HIPAA, GDPR, and ISO compliant, ensuring secure data processing. With peace of mind about data safety, take the next step and streamline your document workflows.
If you want to automate your workflow with Klippa’s intelligent document processing solution, don’t hesitate to contact our experts for additional information or book a free demo!
FAQ
You can scan receipts into Excel using Klippa DocHorizon, an Intelligent Document Processing platform. Simply sign up for the platform, create a preset tailored to receipt data, and set up a workflow that automatically extracts the relevant details from your receipts. After the data is captured, you can easily save it to an Excel sheet for streamlined tracking and reporting.
The easiest way to scan receipts is by using Klippa DocHorizon. Upload your receipts to a connected cloud service like Google Drive, then automate the extraction and conversion of data into Excel with just a few simple steps. This process eliminates manual entry and helps you organize receipts efficiently, saving time and reducing errors.
Yes. Klippa offers a free trial with €25 in credits, allowing you to explore the platform’s features and capabilities before deciding.
Absolutely. Klippa complies with global data privacy standards, including GDPR. Your data is encrypted, securely processed, and never shared with third parties without your consent.